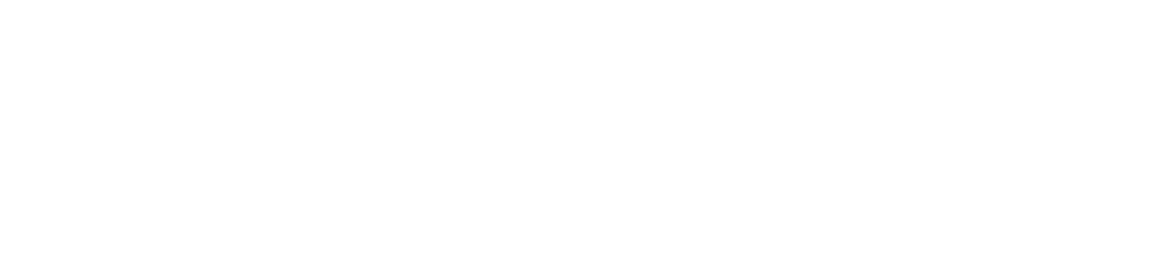こんにちは、リョータです。
「複数のデータを一つのグラフで表現したい」
より、わかりやすくするために、かなり有効な手です。
そこで今回は、棒グラフと折れ線グラフの組み合わせ、いわゆる「複合グラフ」の作り方とコツをお伝えします。
うまく組み合わせれば、超わかりやすくなりますよ!

1.複合グラフの作り方
やり方は超簡単!
3STEPで一瞬ですよ。
step
1グラフにしたい表を選択した状態で「挿入」タブの「グラフ」の右下をクリック
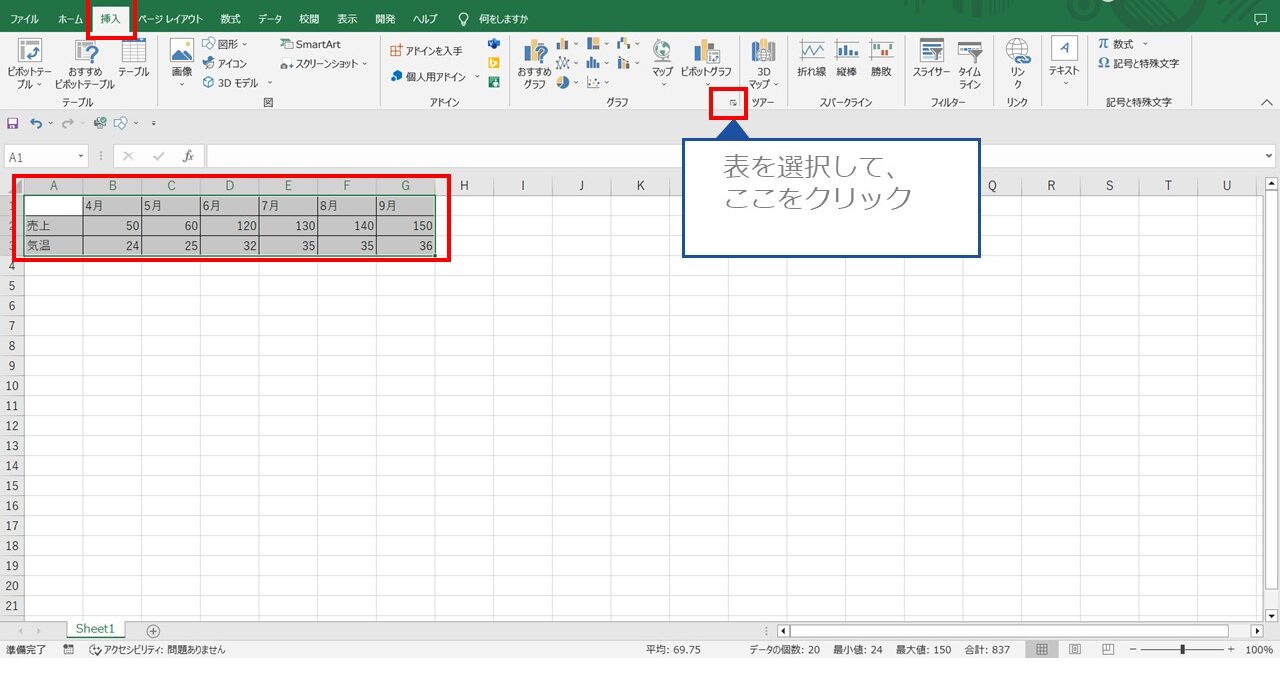
step
2「グラフの挿入」が開くので、「すべてのグラフ」タブの「組み合わせ」をクリック
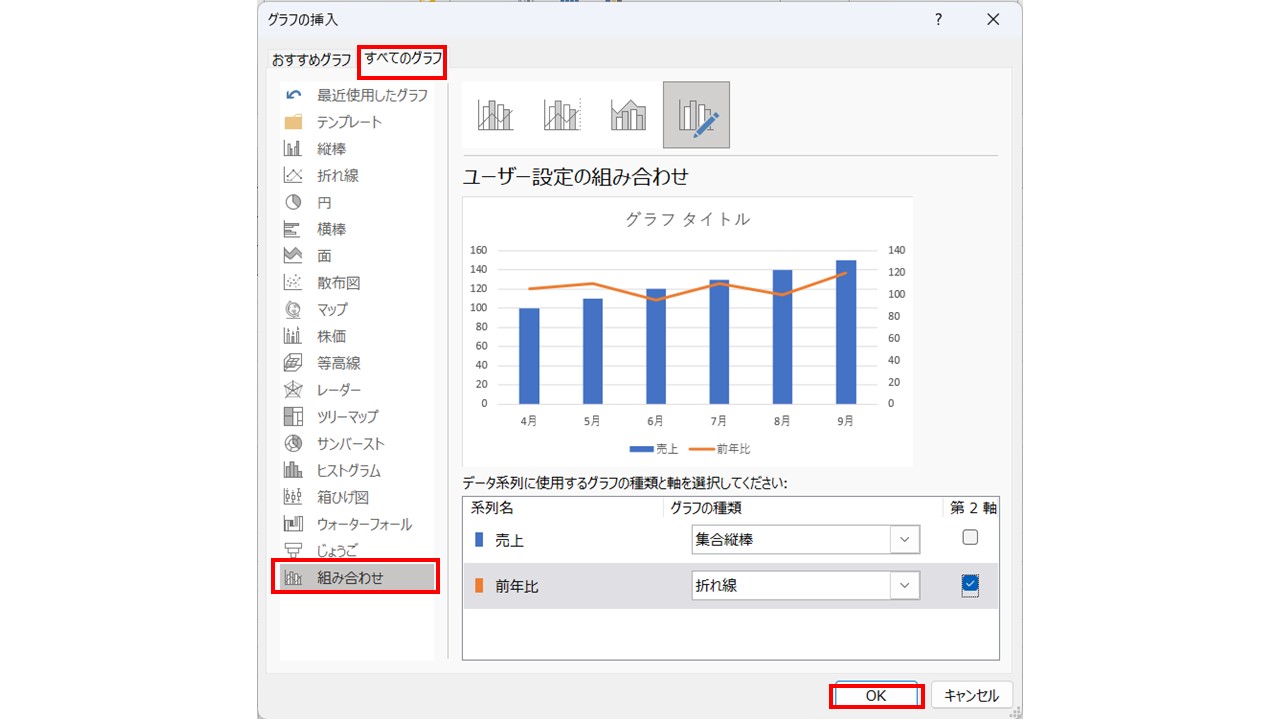
step
3完成!
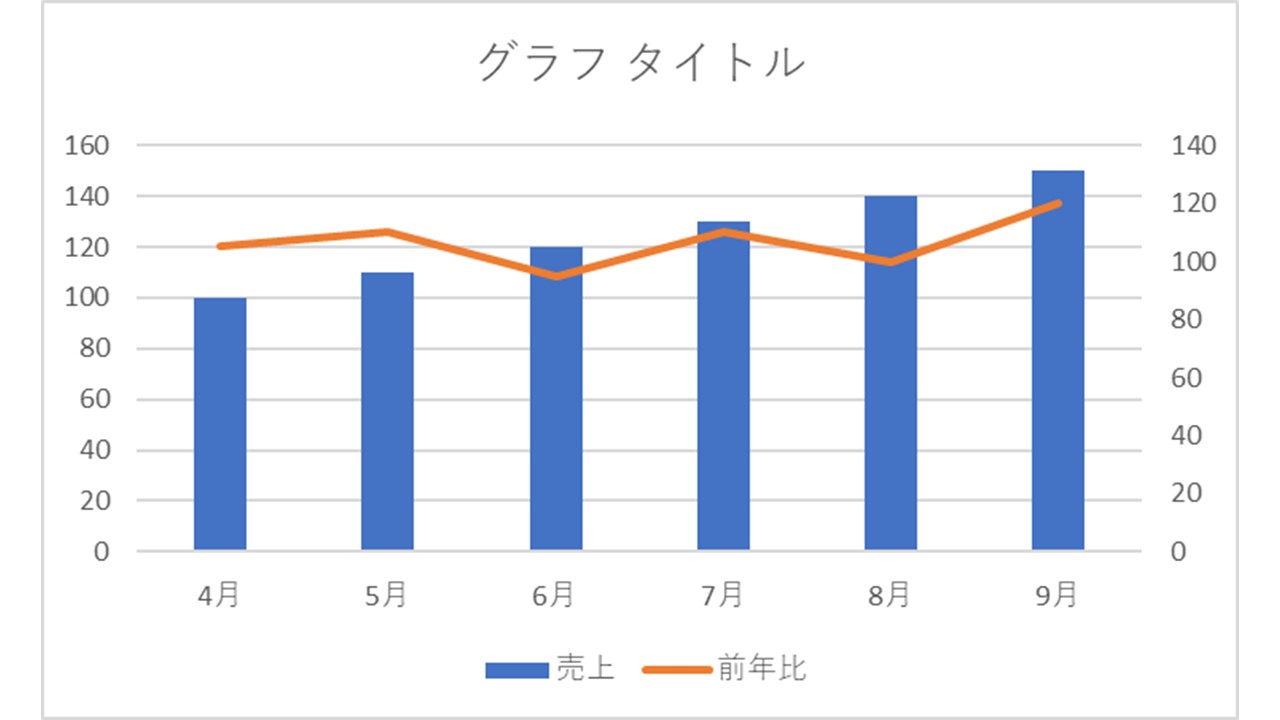
2.強調したい方を棒グラフに!
どちらの数値を棒に、折れ線にした方がいいのか?
結論、強調したい方を棒グラフ、参考にしたい値を折れ線グラフにするのがベストです。
なぜなら、棒グラフの方が面積があってインパクトがデカいからです。
例えば、売上と気温の変化を見比べたいとき。
この場合、相手に見せたいメインの項目は「売上」ですよね?
なので、「売上」が棒グラフになります。

この方が見やすいですよね?
このように、強調したい項目を棒グラフにしましょう。
3.単位が違う場合の作り方
1つのグラフにするときに、比較にならないレベルで数字の単位が違いすぎるときがありますよね?
そんなときは、単位を調整して表現します。
例えば、売上と気温で作ってみましょう。
step
1グラフにしたい表を選択した状態で「挿入」タブの「グラフ」の右下をクリック
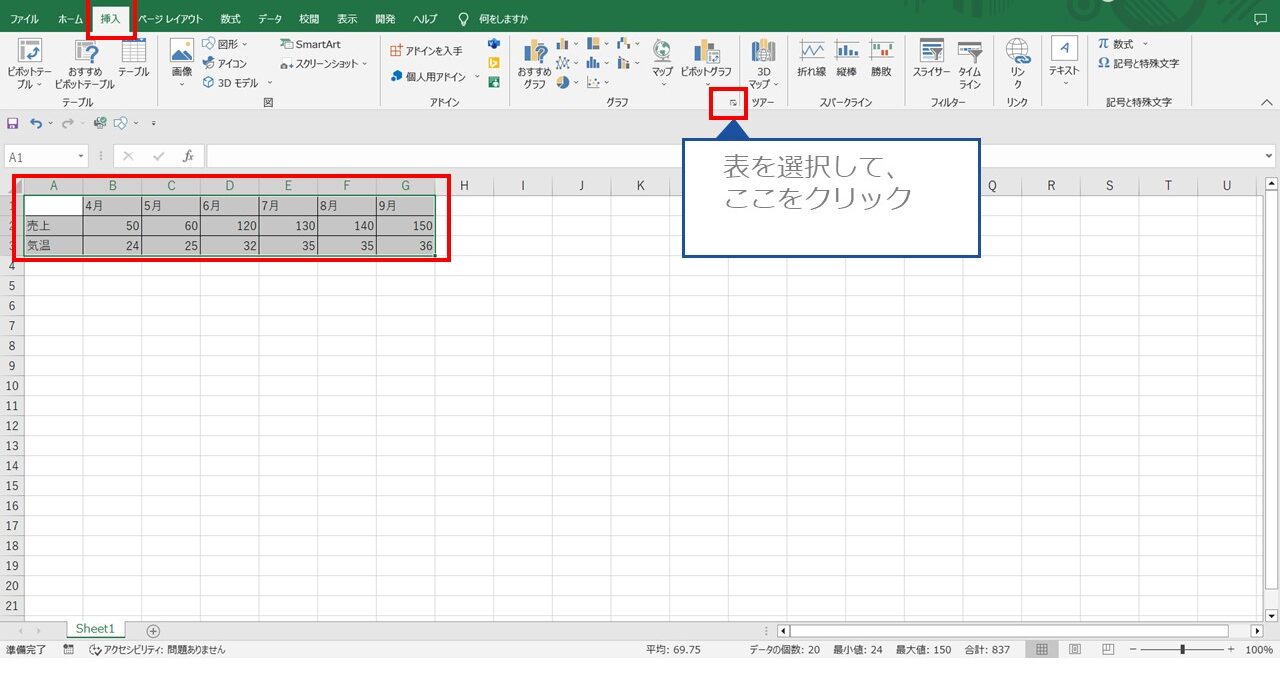
step
2「グラフの挿入」が開くので、「すべてのグラフ」タブの「組み合わせ」をクリック
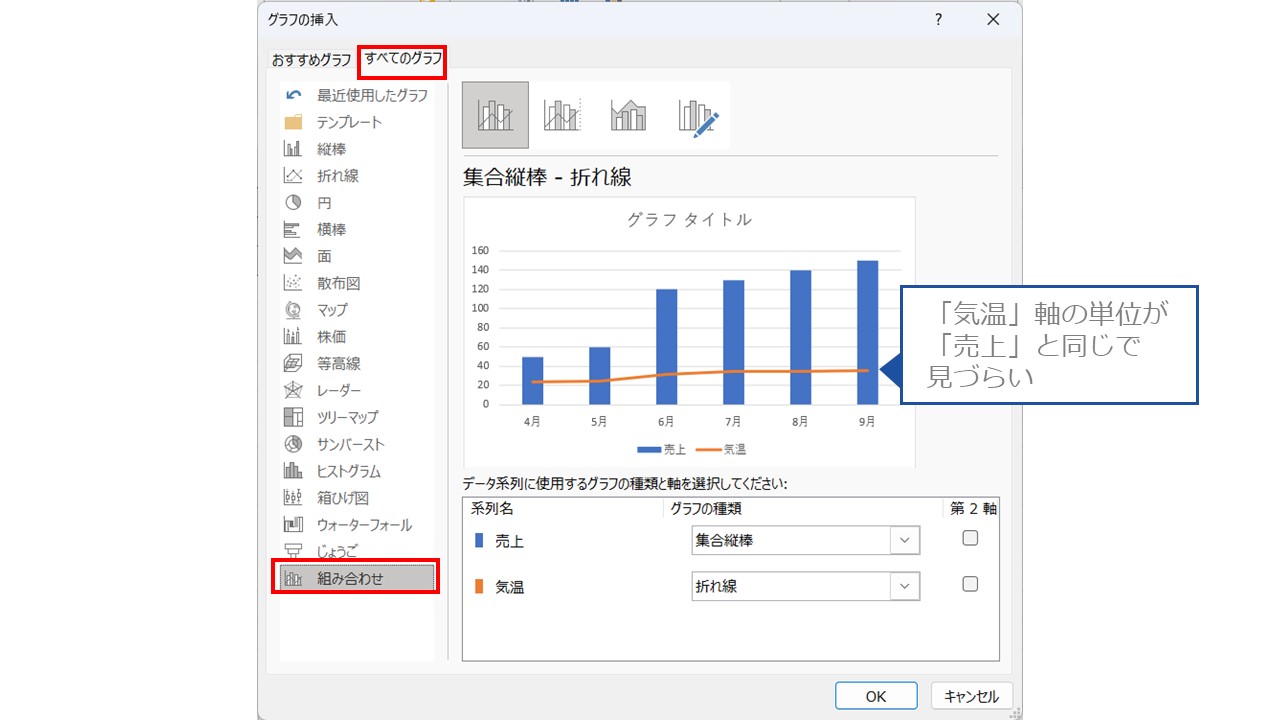
step
3単位を変えたい項目(折れ線)の「第2軸」にチェックを入れる
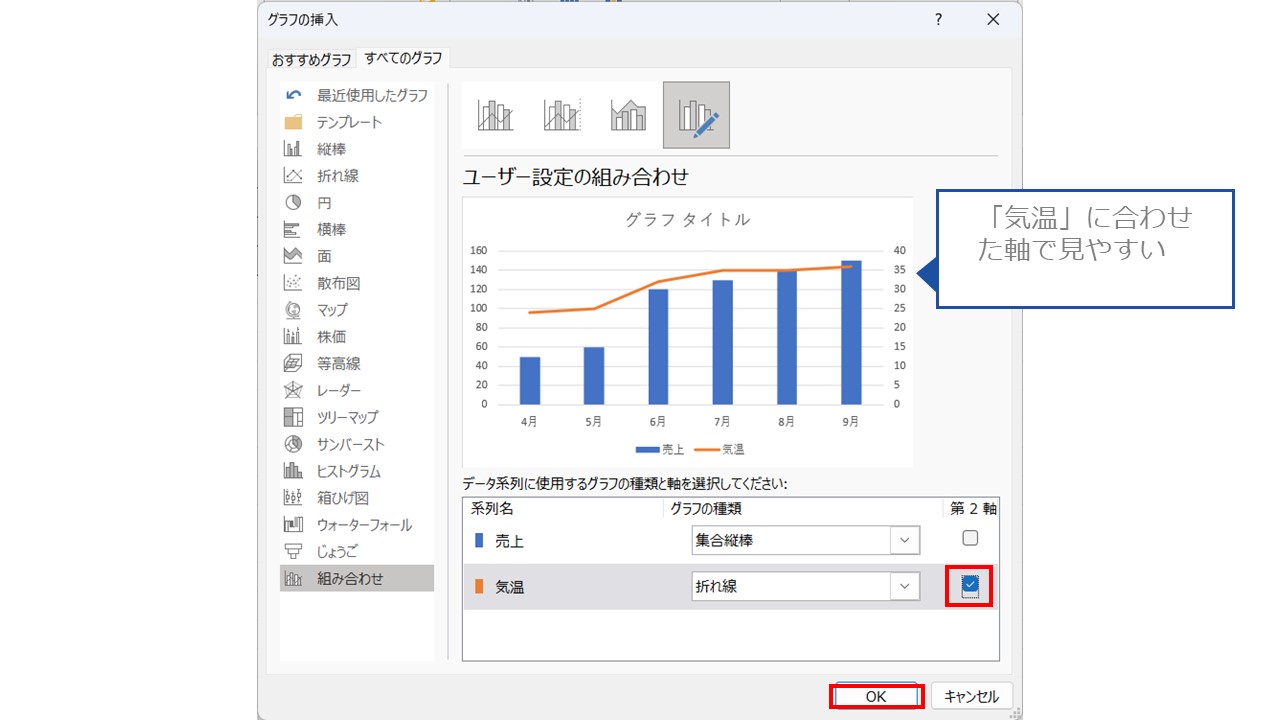
step
4完成!
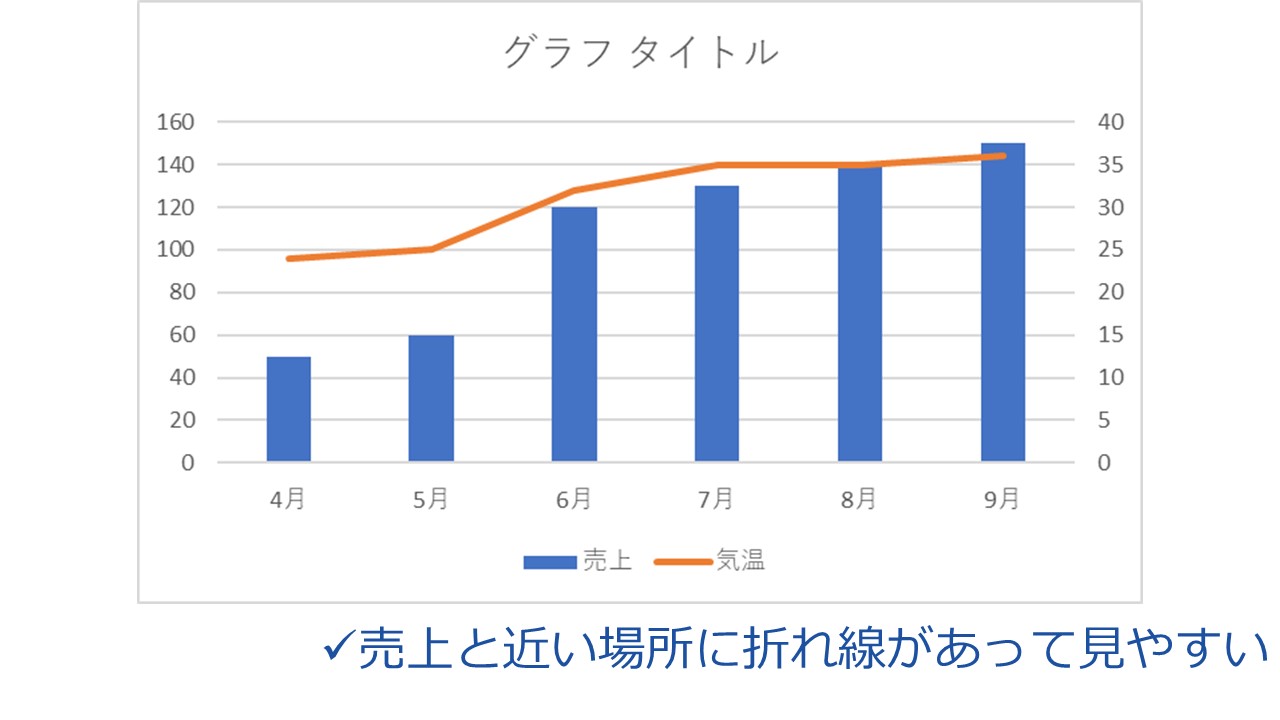
このように、「第2軸」の単位を調整すれば、かなり見やすくなりますよ。
4.複合グラフを使うとわかりやすくなるケース
メインで表現したい項目の補足をつけて、わかりやすく見せるのが複合グラフです。
なので、複合グラフを使うとわかりやすくなるのは、次のケースです。
何かの推移に比例することを表現
メインで見せたい数字があって、それが「何かに比例している」ことを表現したいときです。
例えば、「気温の上昇に比例して売上が増えること」などですね。
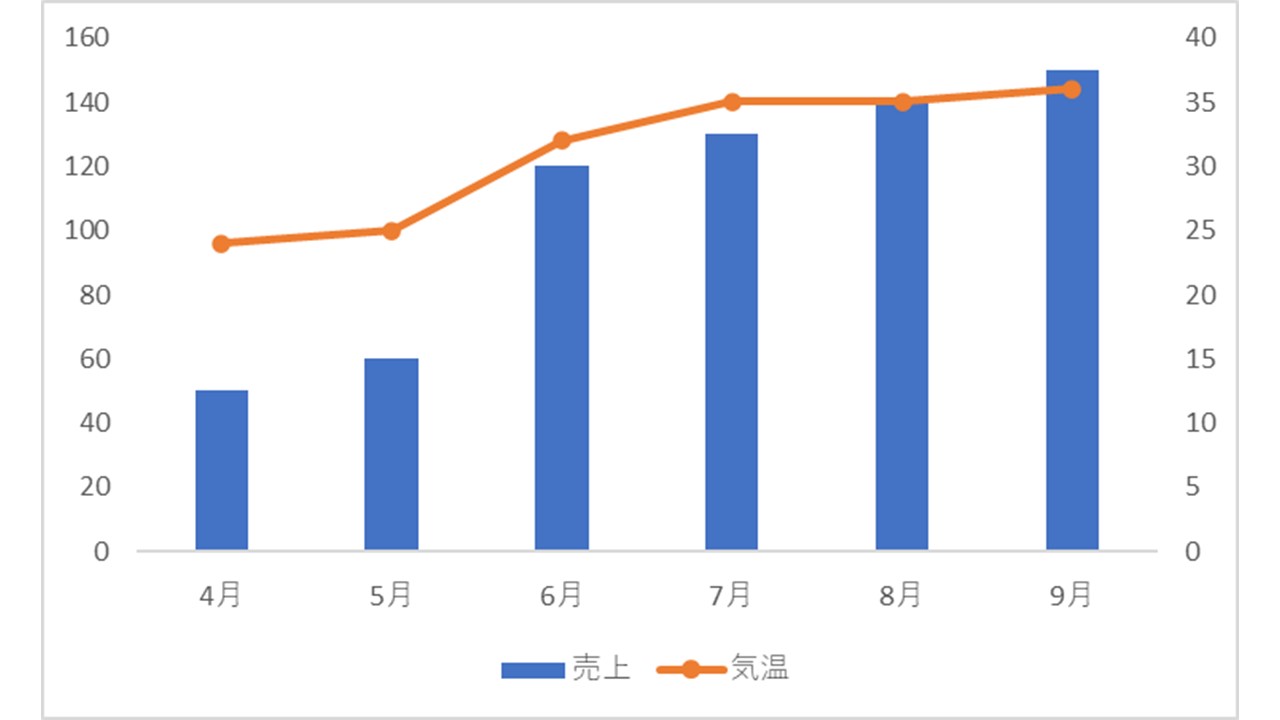
何かの推移に比例しないことを表現
メインで見せたい数字があって、それが「あることの影響を受けていない」ことを表現したいときです。
例えば、「新型コロナが増加しても、売上は変わらないこと」などですね。
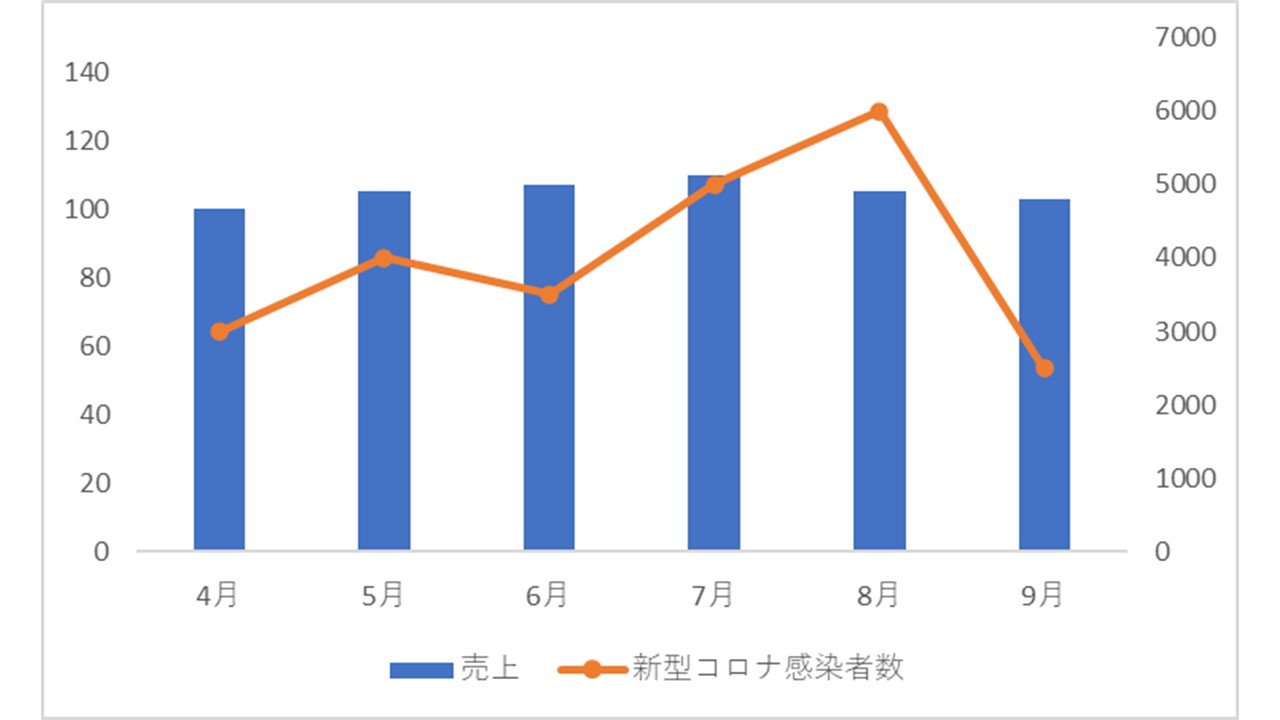
1つのグラフで別の要素も表現
メインで見せたい数字があって、同時に他の数字も見せたいときです。
例えば、「売上に対して、今年の達成率を入れて、進捗を表現したい」などです。
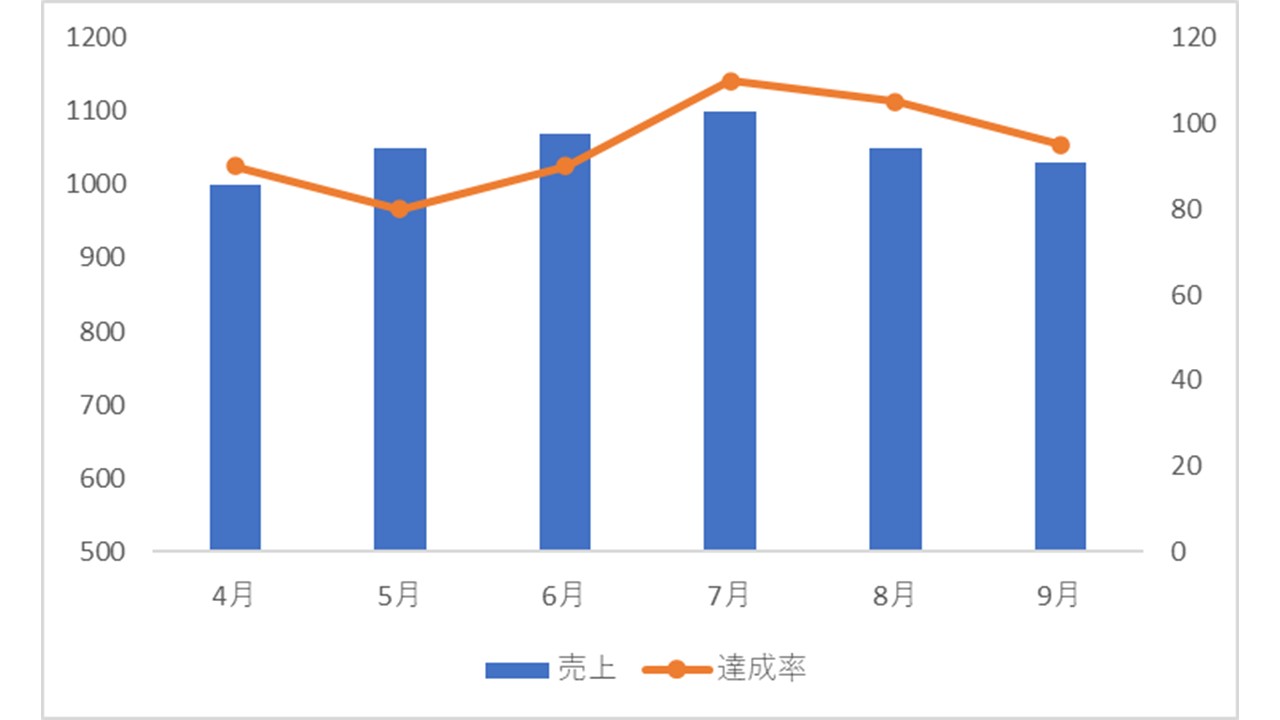
5.複合グラフにすると見づらいパターン
結論、要素が3つ以上ある場合です。
次の図を見てください。
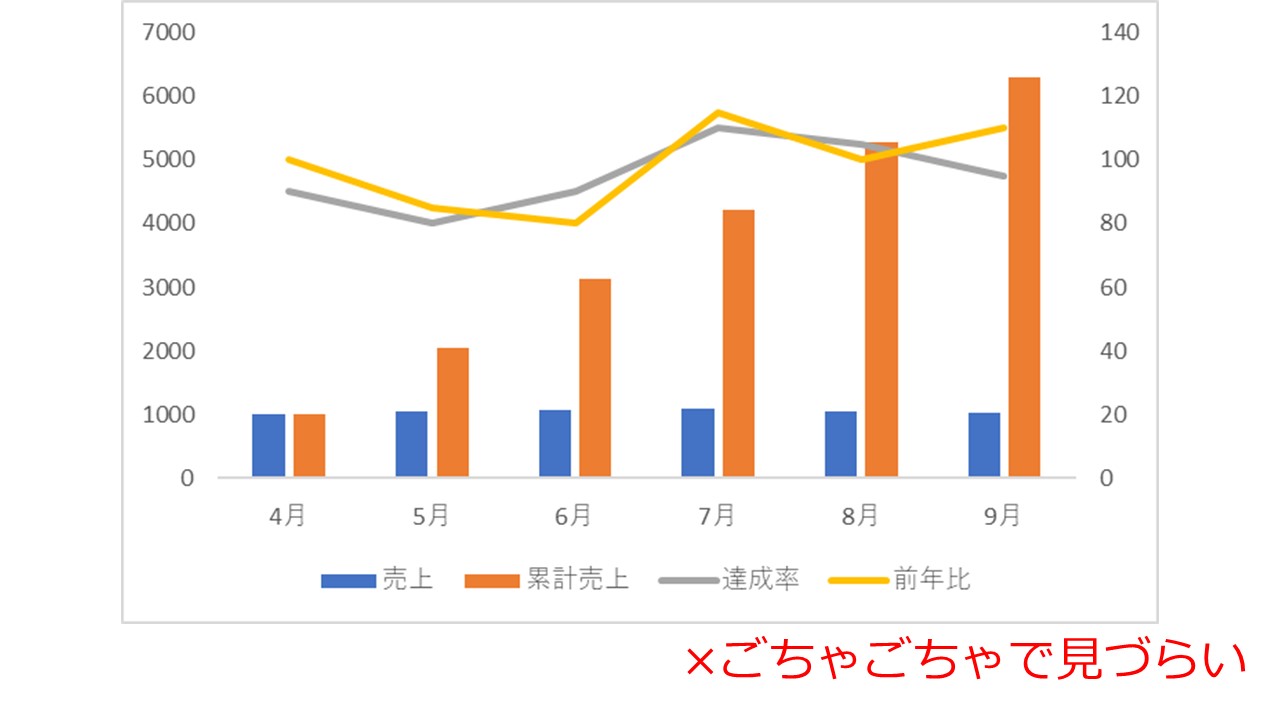
ごちゃごちゃして、超見づらいですよね?
このように、要素が3つ以上あるときは、1つのグラフにまとめるのを避け、別グラフにしましょう。
6.まとめ
今回は、複合グラフの作り方とコツを紹介しました。
ポイントは、
- メインで見せたい数字を棒グラフに
- 要素が3つ以上あるときはグラフを分ける
です。
これを守って、わかりやすいグラフを作ってくださいね!