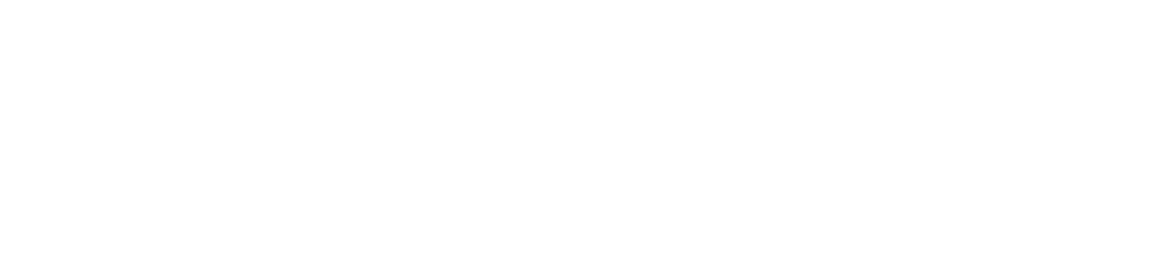こんにちは、リョータです。
「上司に表を作れと言われた」
「資料を作らなきゃだけど表を入れなきゃわかりにくい」
けれど、
- 慣れていないからどう作ればいいかわからない
- もっと表の見映えを良くしたい
- 簡単な方法で表を見やすくしたい
こう思うことありますよね?
そこで今回は、Excelを使って簡単に見やすい表を作るコツを紹介します。
この記事を読めば、誰でも簡単に見やすい表を作れますよ。
ちなみに僕は現役会社員で、日々資料を作るのが仕事。
表も、これまで何百と作ってきました。
そんな僕が今も意識して使っているコツとテクニックをお伝えします。

1.そもそも見やすい表とは?
ズバリ、「パッと見て知りたい項目がすぐわかる表」です。
具体的には
- その数字が何の項目か誤解なくわかる
- 特に見るべき項目が強調されている
- 決まった順番で並べられている
といった感じです。
例えば、「貸出中の本を管理したい」ということで作ったのが下の表です。
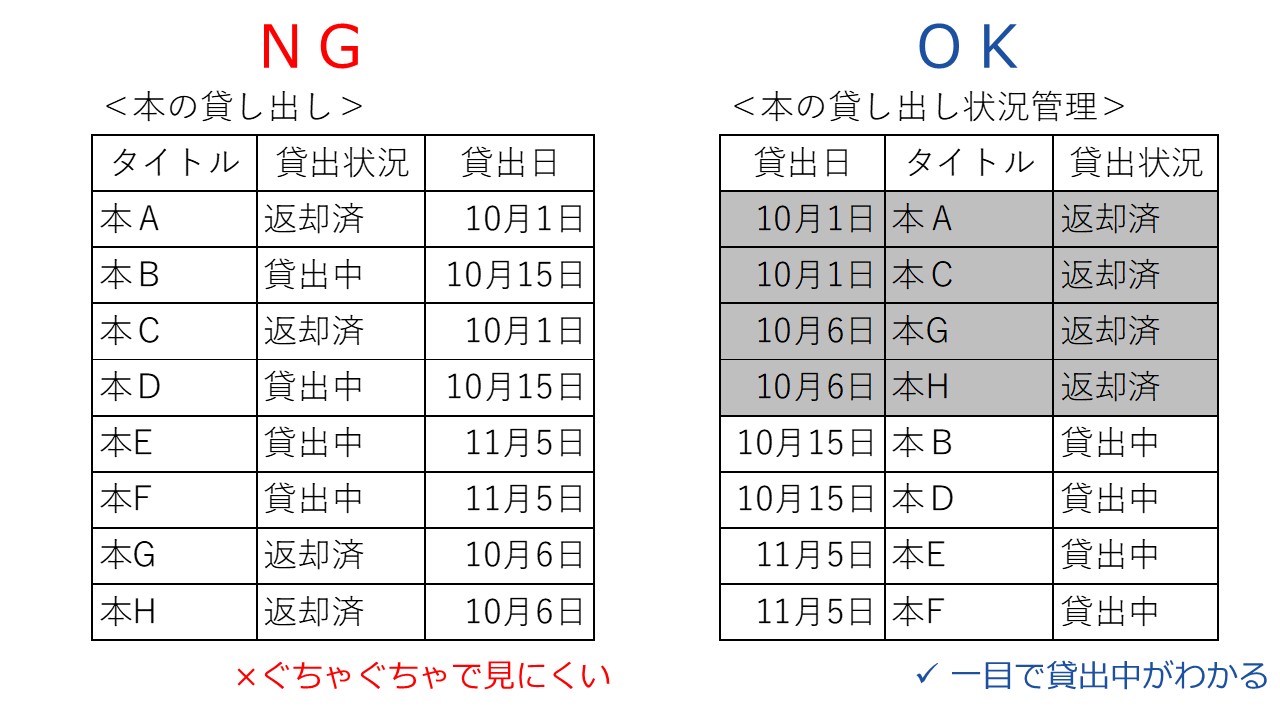
左はぐちゃぐちゃで見にくいですよね?
何を表したいかもよくわからない。
一方、右の表は、一目で、どの本がいつから貸出中かよくわかりますよね?
このように、「パッと見て知りたい項目がすぐわかる表」を僕たちは目指します。
2.項目を見やすく整理する8つのコツ
集計表ならタイトル項目を列に対して付ける
「日々の実績」「名簿」「〇〇の一覧表」といった集計表は、基本的に縦に拡げていきます。
なぜなら、シンプルに縦向きの方が視線の動きが少なくて、何の項目を見ているか見失わなくて済むからです。
逆に横長になってしまうと、右に視線を動かした際に、何の項目を見ているのかわからなくなるのです。
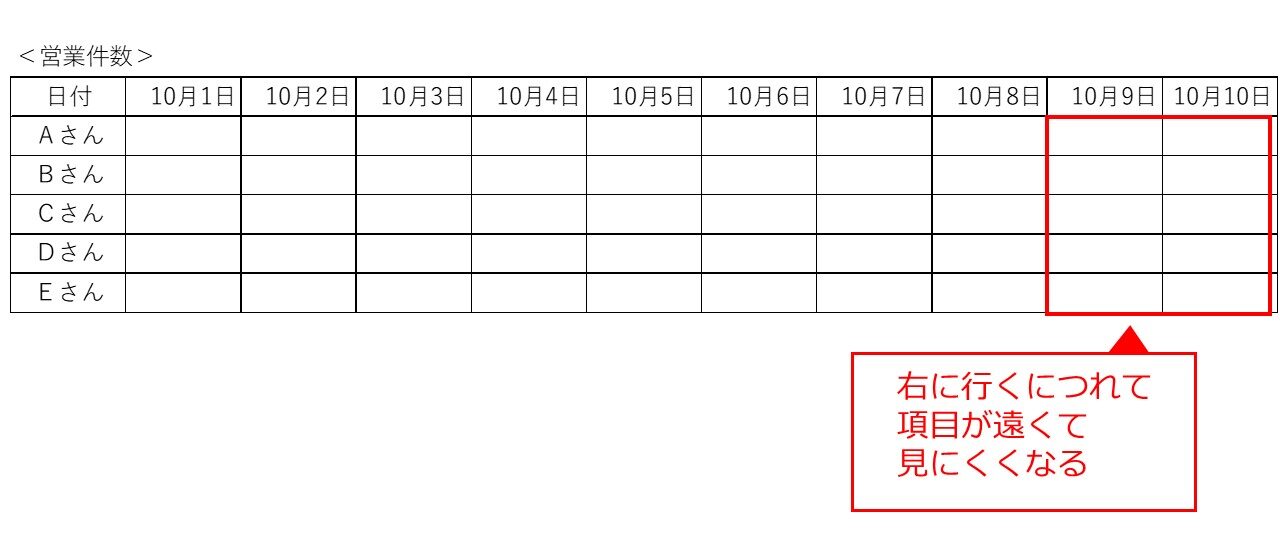
実際、一般的には印刷したら縦向きが多いですよね?
僕たちはこれに慣れ切っているのもあって、横向きは見づらいんです。
なので、縦に伸びていくよう、タイトル項目は列に対して入れましょう。
そして、行には、日付や回数等、どんどん増えていく項目を入れるといいですよ。
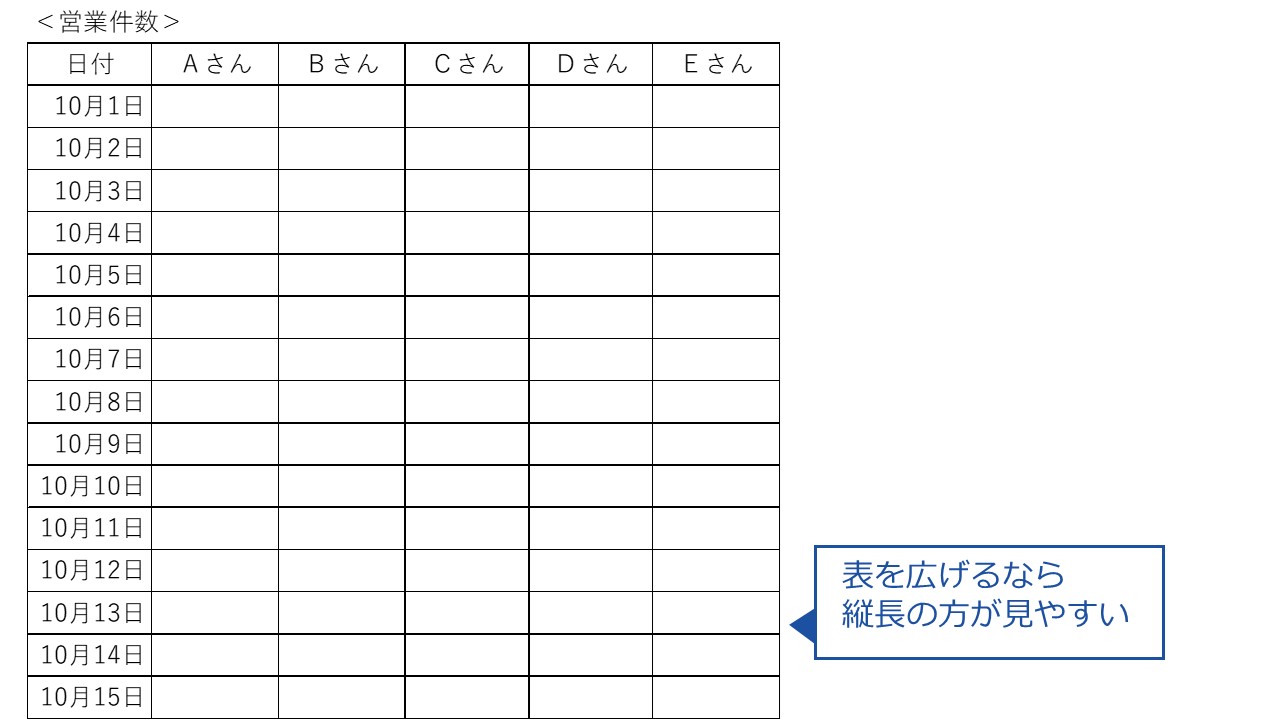
項目表なら多いタイトル項目を行に対して付ける
「このパターンは〇×」「このケースは〇/〇まで」といった項目を整理した項目表の場合は、多いタイトル項目を行に入れましょう。
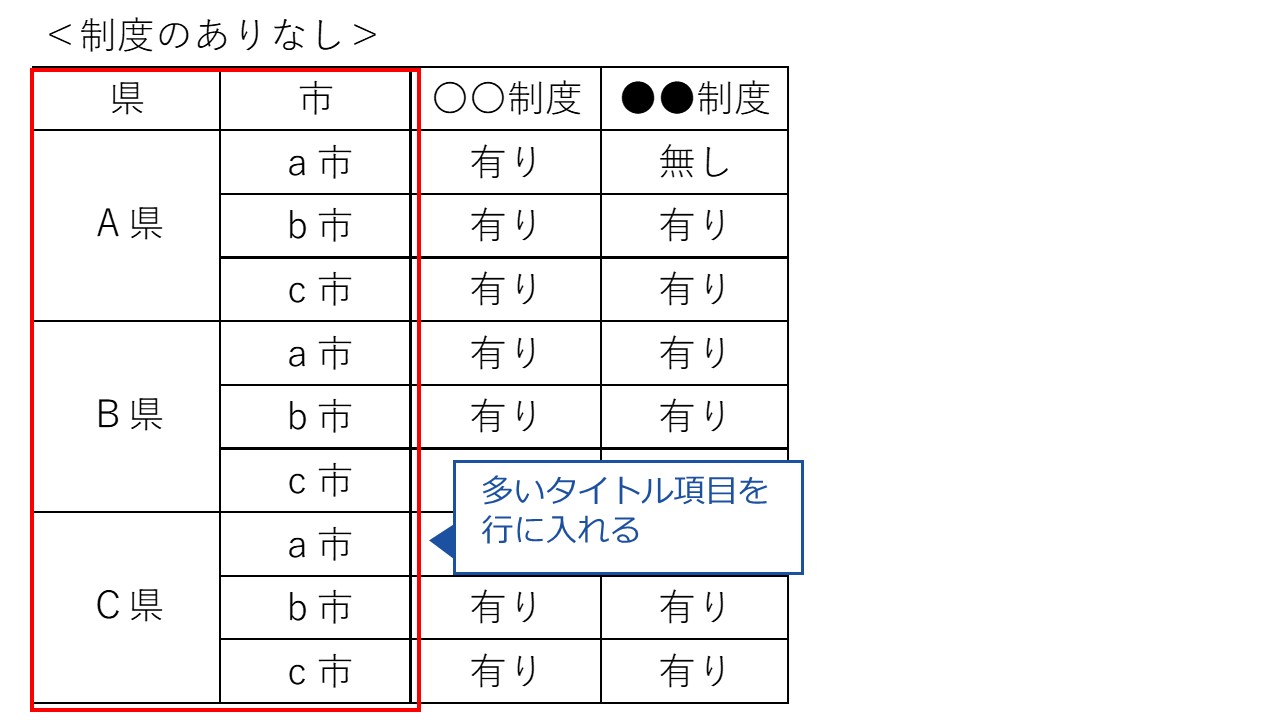
こちらも集計表と考え方は同じで、縦に拡げていくためです。
項目表でタイトル項目を列にすると、どうしても表の幅が横に広がってしまい、見づらくなります。
その点、行にタイトル項目を置けば、最大の文字数分は幅を取りますが、それ以上は広がらず、コンパクトな表に仕上がります。
なので、項目表は、タイトル項目を行に入れることを意識しましょう。
項目が多いなら分類でくくる
項目表を作ってくると、同じような分類が出てきます。
こういうときは、項目を分類でくくると見やすくなりますよ。
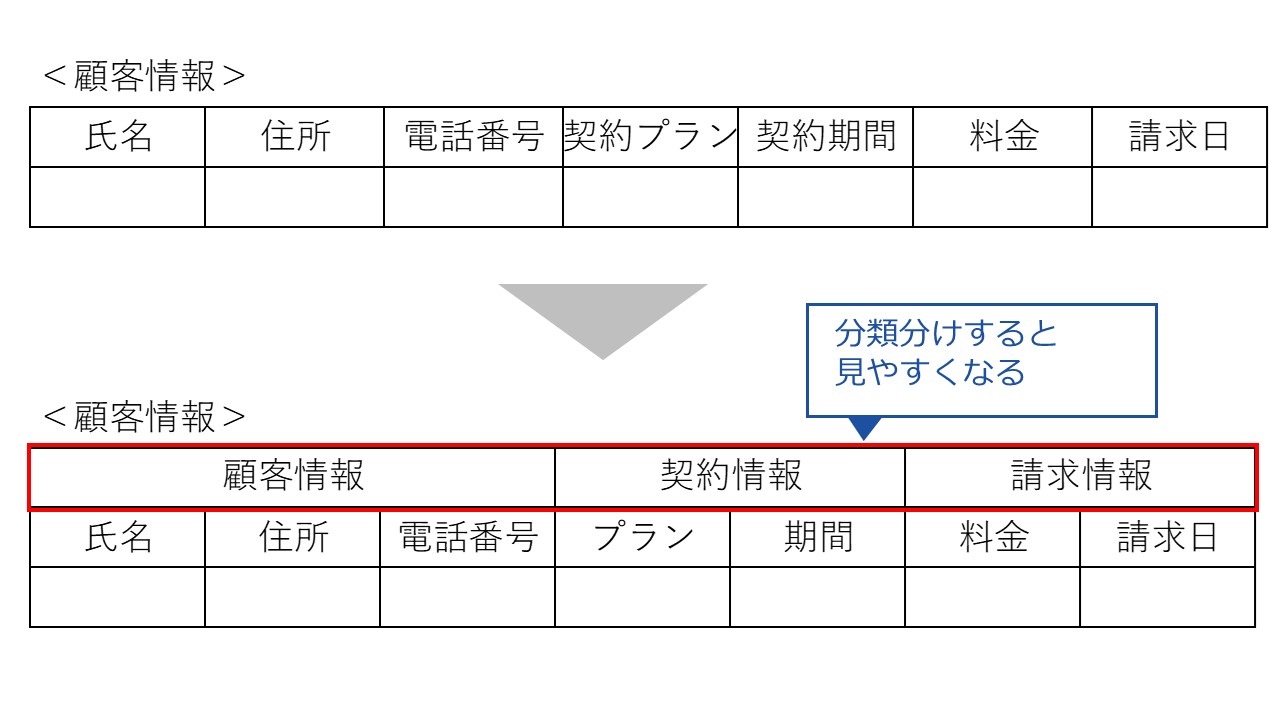
列の時系列なら古い→新しいの順に右へ
列で時系列を入れる時は、古い→新しい順に右へいくようにしましょう。
一般的な表はどれもそうなっているので、その方が見やすいですよ。
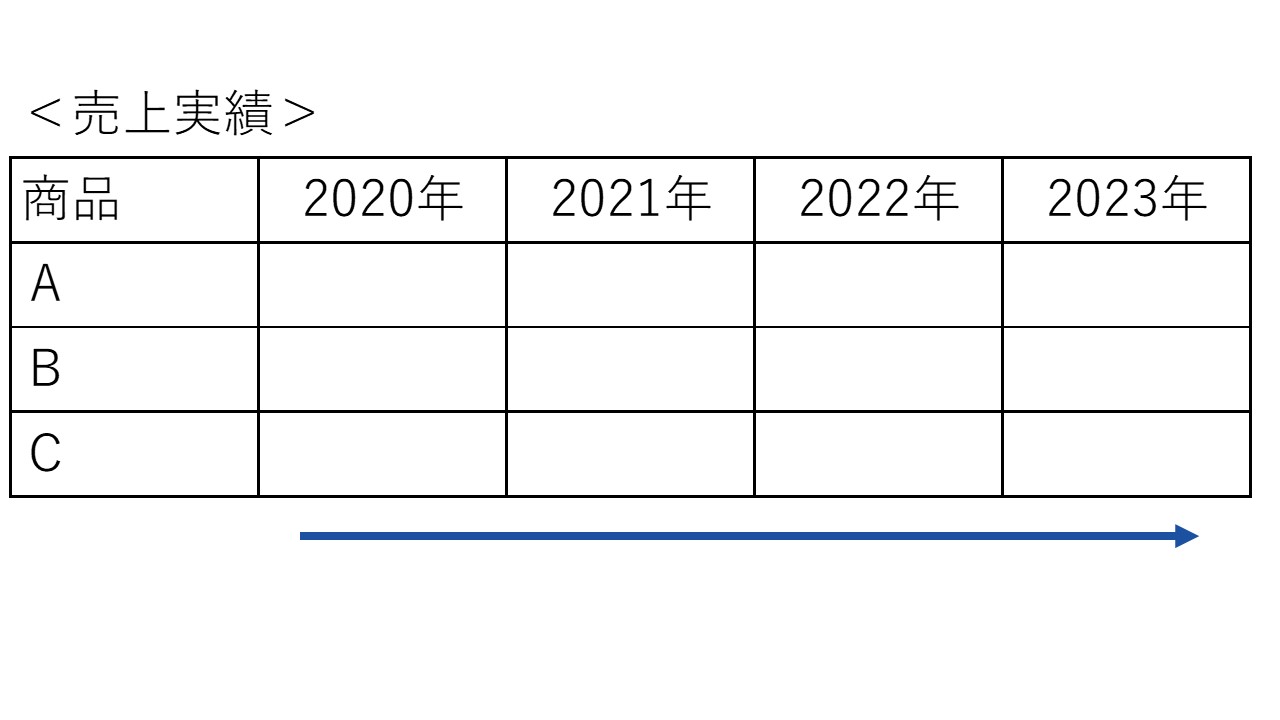
行の時系列なら新しい→古いの順に下へ
基本、行で時系列を入れるなら、新しい→古いの順に下へいくようにしましょう。
とは言え、これはケースによって違います。
例えば、下にどんどん新しい実績を入力していきたいのならば、古い→新しい順に下にいくようにした方が入力しやすいです。
例えば、過去の情報・履歴をを見せたいのであれば、新しい→古いの順に下にいくほうが見やすいです。
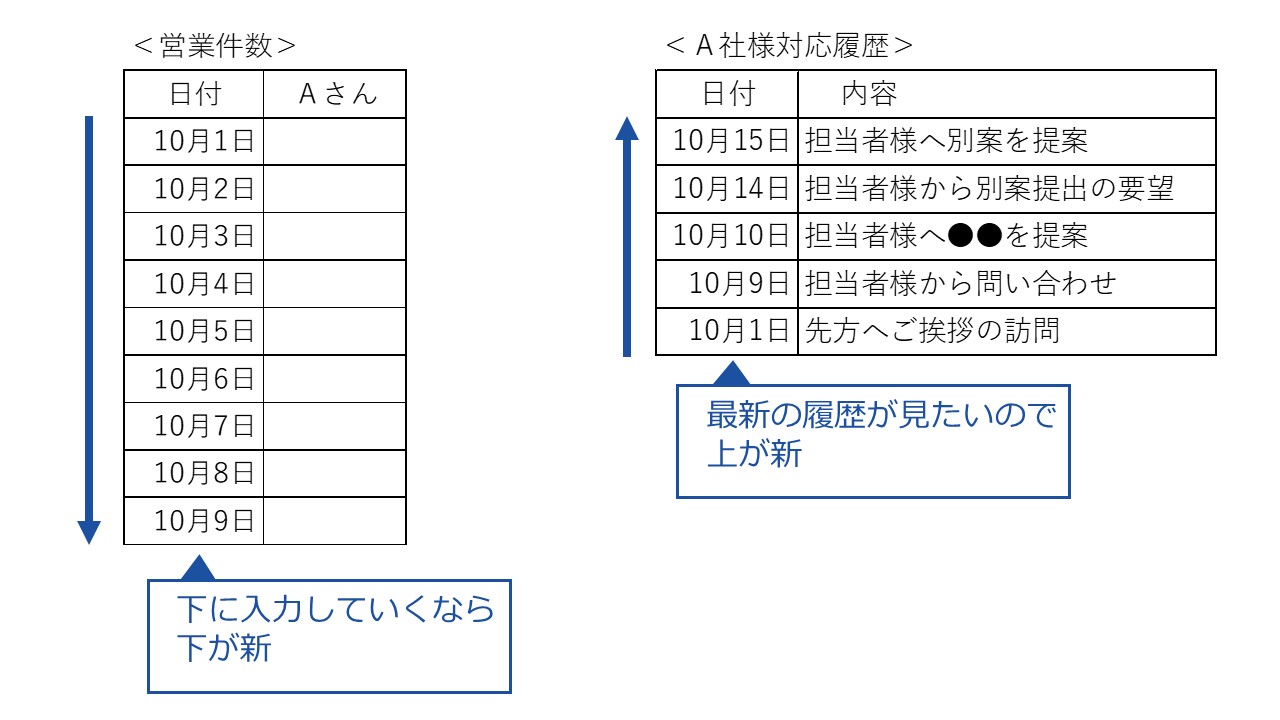
このように、見やすさと入力のしやすさを天秤にかけて、作るといいですよ。
項目の順番は他の資料と統一して
色々な資料で同じ項目が登場することはよくあります。
この場合は、他の資料と統一した順番にしましょう。
なぜなら、バラバラだと見づらいからです。
ある資料では「ABC」の順番で、別の資料では「CBA」だと、非常に見づらいです。
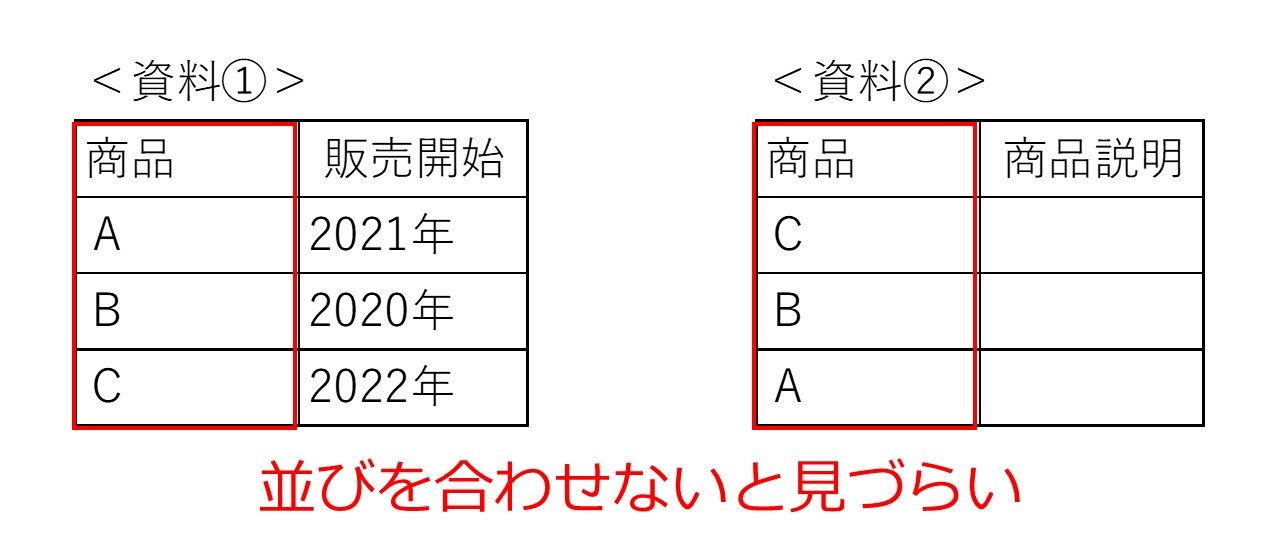
このように、他に資料がある場合は合わせましょう。
キー項目を決めて最左列に
一覧表を作る時、キーとなる項目を決めて、一番左に入れましょう。
こうすることで、キー項目をもとに、探したい情報を見つけやすくなります。
例えば、研修の日を皆に伝えたい時。
人数が少ないのであれば、氏名をキー項目として1番左に入れればOKです。
けれど、人数が多いと、名前では大変ですよね?
この場合は、社員番号をキーにして順番に並べた方が、探しやすいです。
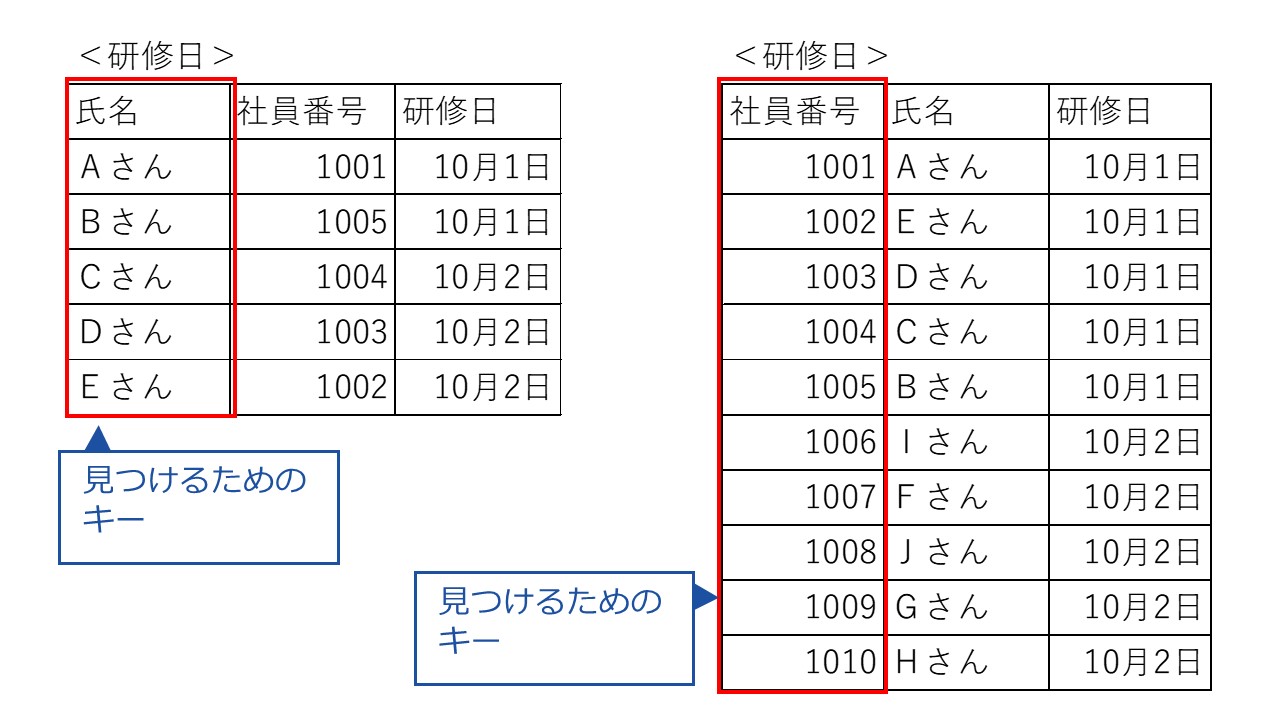
このように、キー項目を決めて、左に入れましょう。
あまりにも要素が多いなら表を分ける
特に項目表ですが、1つの表にまとめようとすると、かなりごちゃごちゃして、見づらい場合があります。
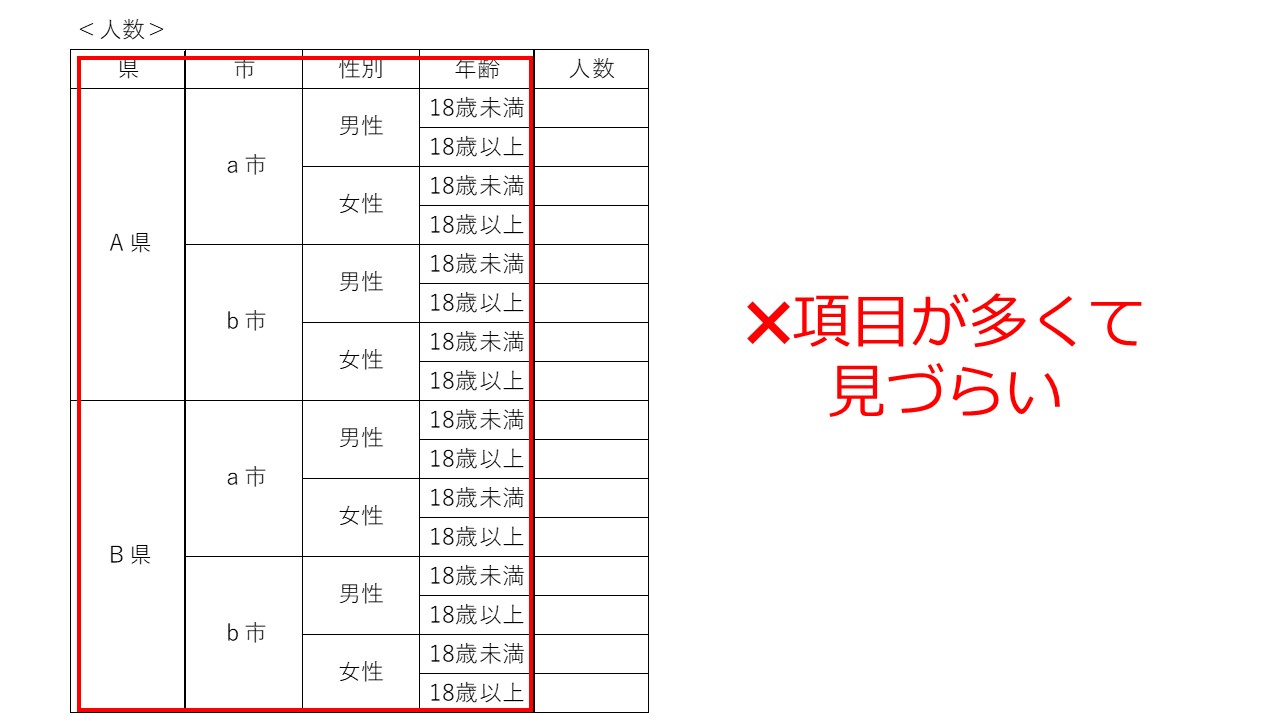
この場合は、タイトルを付けて、表を分けてしまった方が見やすいです。
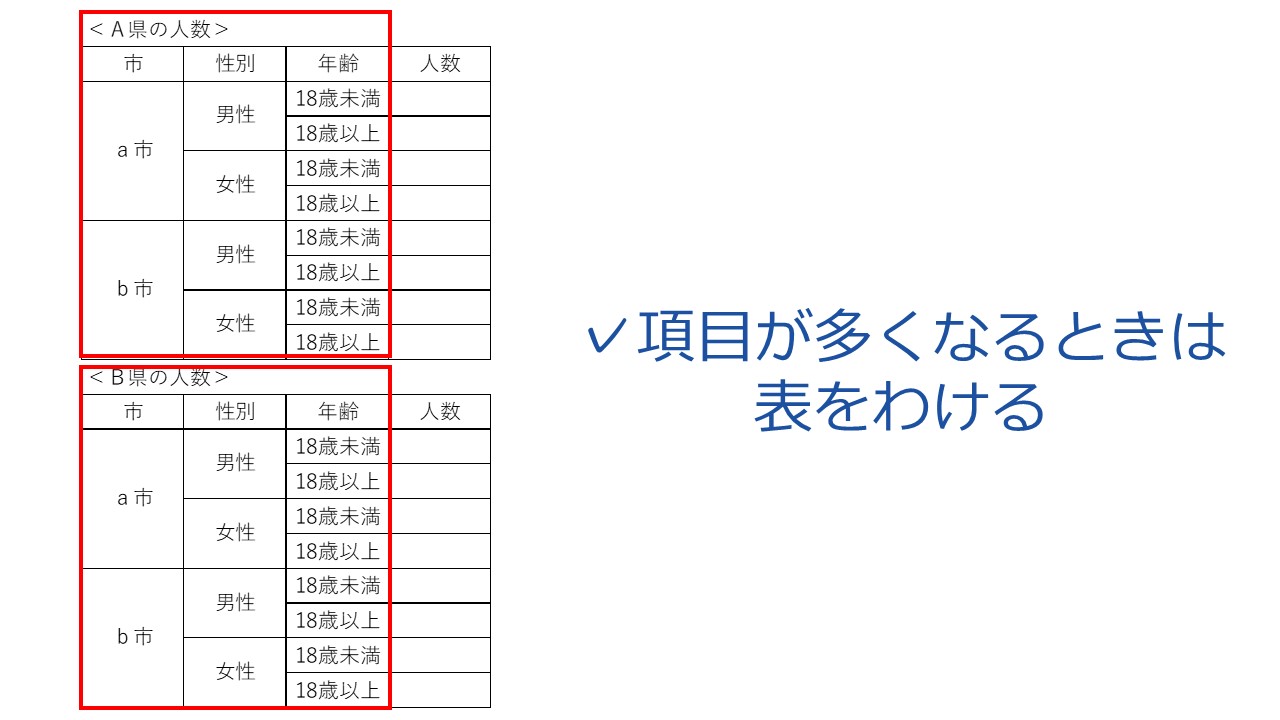
項目が多すぎる場合は、大きな項目で分けて、別の表にしましょう。
3.表の見映えをよくする5つのコツ
ちょっとしたことで見やすく・カッコよくなるテクニックを紹介しますね。
ホントに、ちょっとしたことなので、誰でもすぐにできますよ。
タイトル行の色
Excelで作る表は、大抵白黒になります。
直感的に、どれがタイトル行かっていうのは分かるのですが、セルに色を付けると強調されて、より分かりやすくなります。
この時、セルを濃い色にするなら、字は白字にすると、一層目立ちますよ。
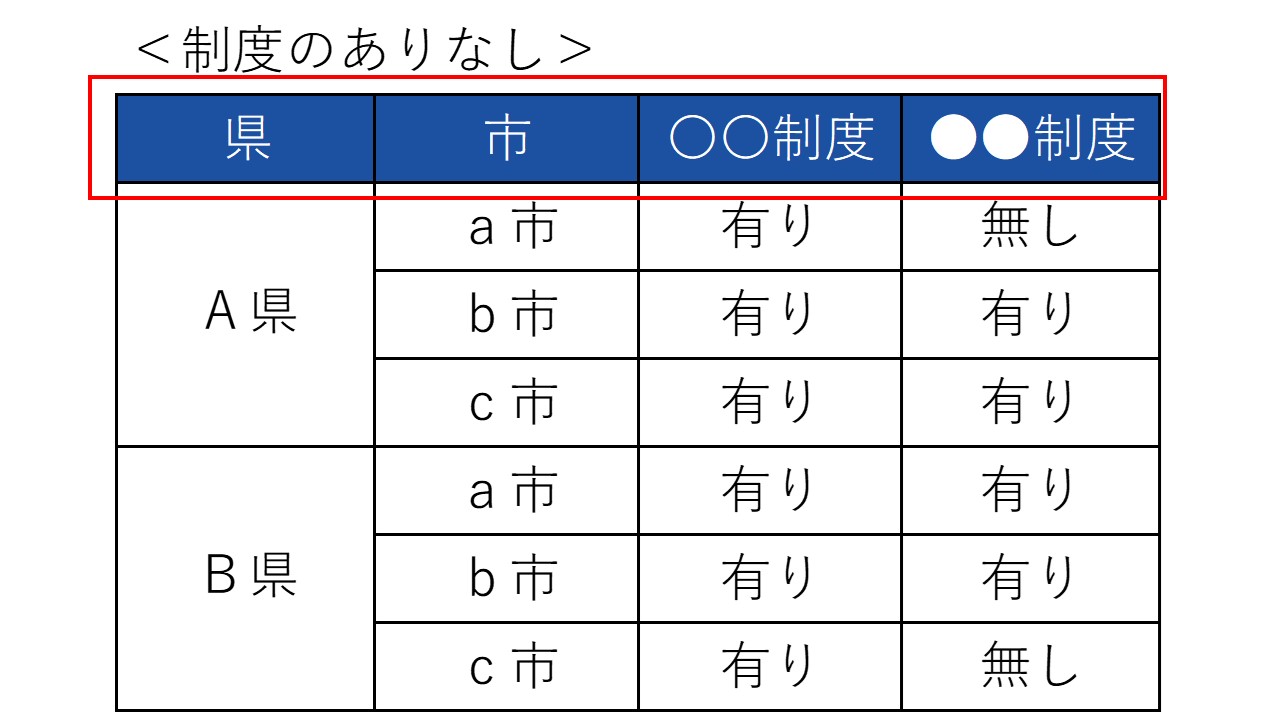
不要なものはグレーアウトする
既に終わっている等、不要となった項目はあります。
とは言え、削除してしまうと、終わっているのか漏れているのかわからない。
こんな時は、行をグレーで塗りつぶしましょう。
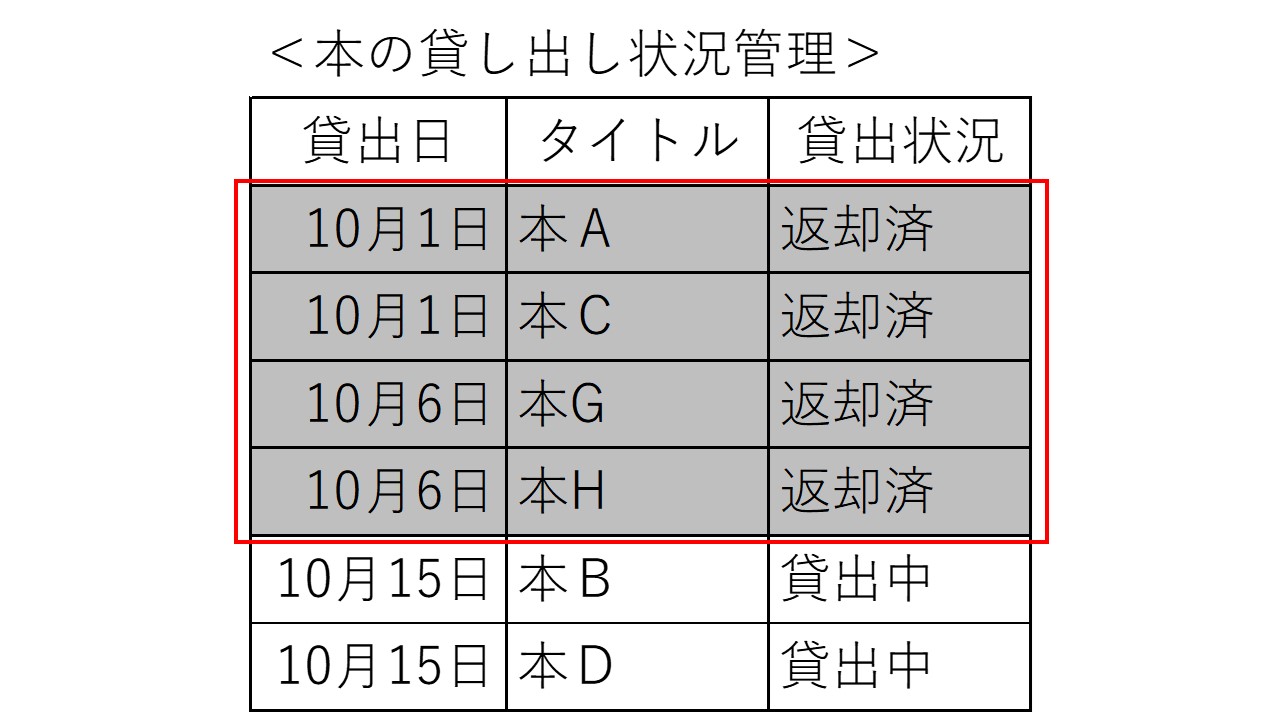
そうすることで、終わっている・不要であることを直感的に理解できるようになります。
また、グレーアウトは見なくても良いという意味なので、本当に見ないといけない部分に集中することができます。
不要なものはグレーアウトしましょう。
行の罫線を点線にする
これは、項目が複数あって、ある程度分類で括って表現した時にオススメな手法。
全て同じ罫線だと、どこまでがその分類なのかが見づらいんですよね。
大きな括りは実線、その中の内訳は点線といった感じで、うまく点線を使うと見やすくなります。
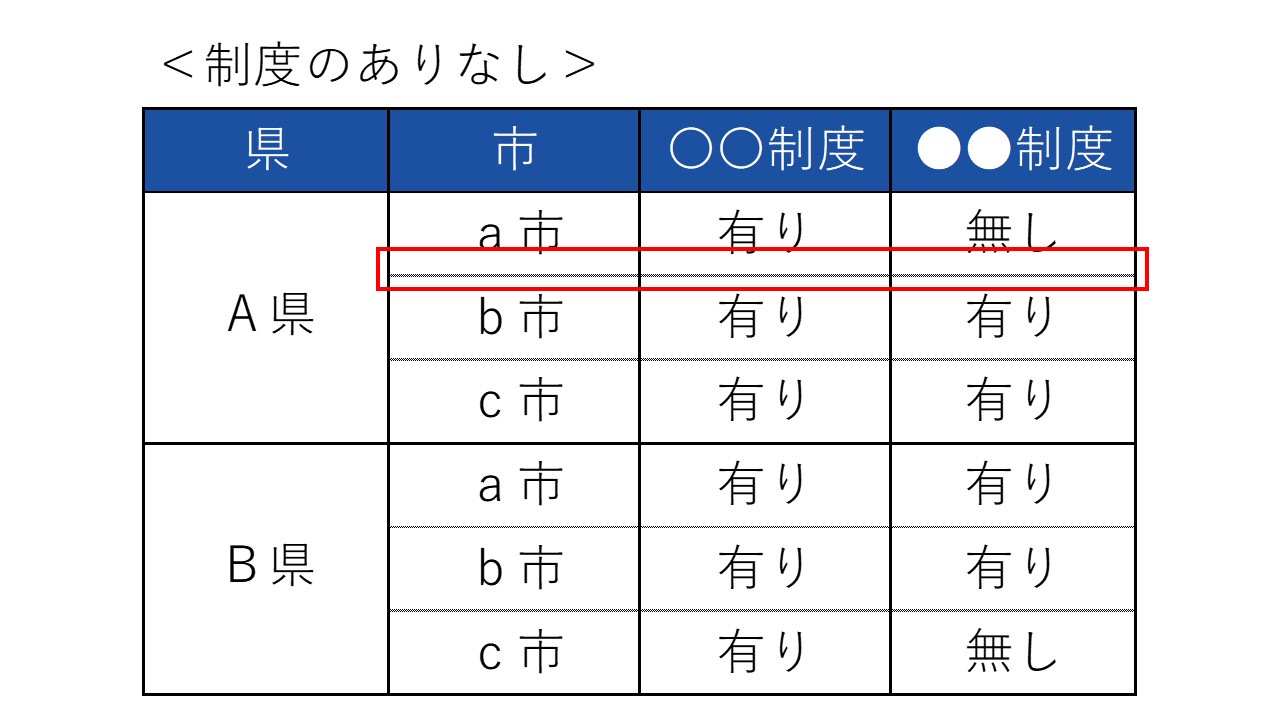
太い罫線で囲んで強調
表を作ると、強調したい項目が出てきます。
例えば、「変更後を強調したい」「記入欄を強調したい」と言った感じです。
そんな時は、太い罫線で囲みましょう。
そうすることで、太い罫線で囲まれている部分に目がいきやすくなりますよ。
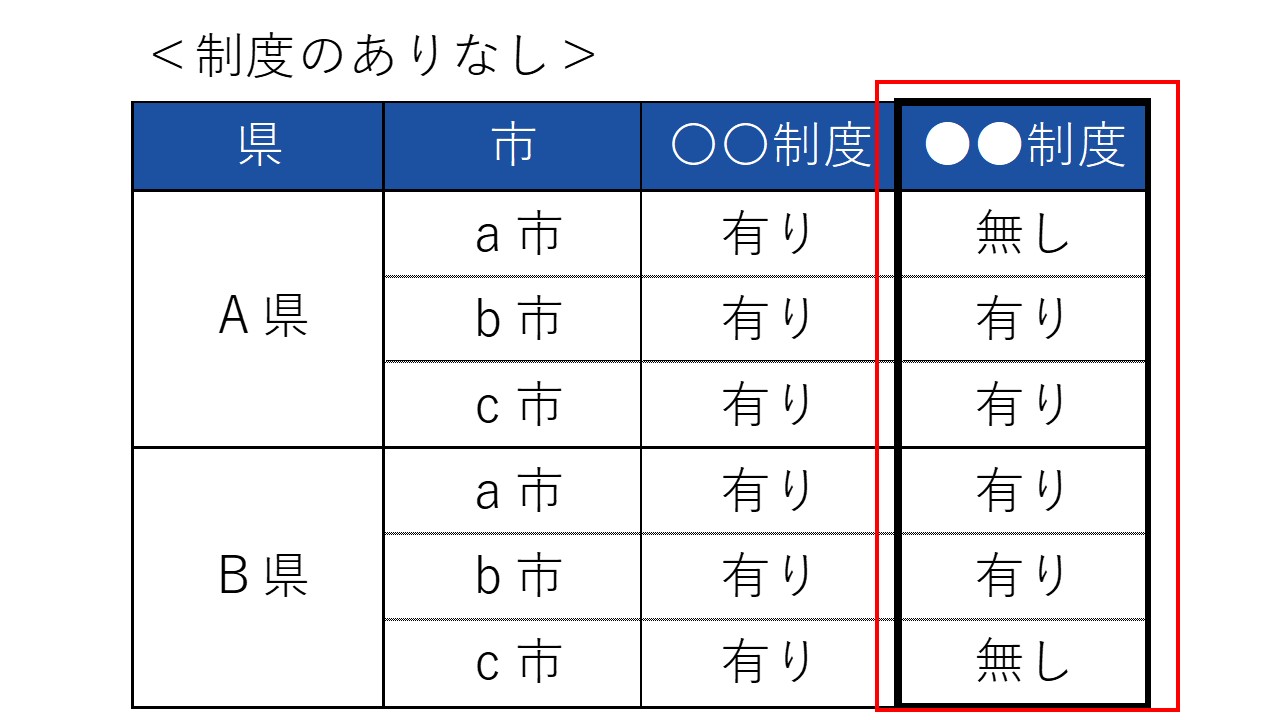
連番を付ける
名前や社員番号のように、他にはないキーがあるのなら良いのですが、そういったものがないのであれば1番左の列に「連番」を付けましょう。
なぜなら、他の人と表について話をする時に、便利だからです。
例えば表について話す時、「〇〇の〇行目の〇〇についてだけど、」といった感じで、説明が長くなります。
一方、連番を付けておけば「連番〇番についてだけど、」と、一瞬で意思疎通ができます。
このように、スムーズにやり取りするために、連番を付けましょう。
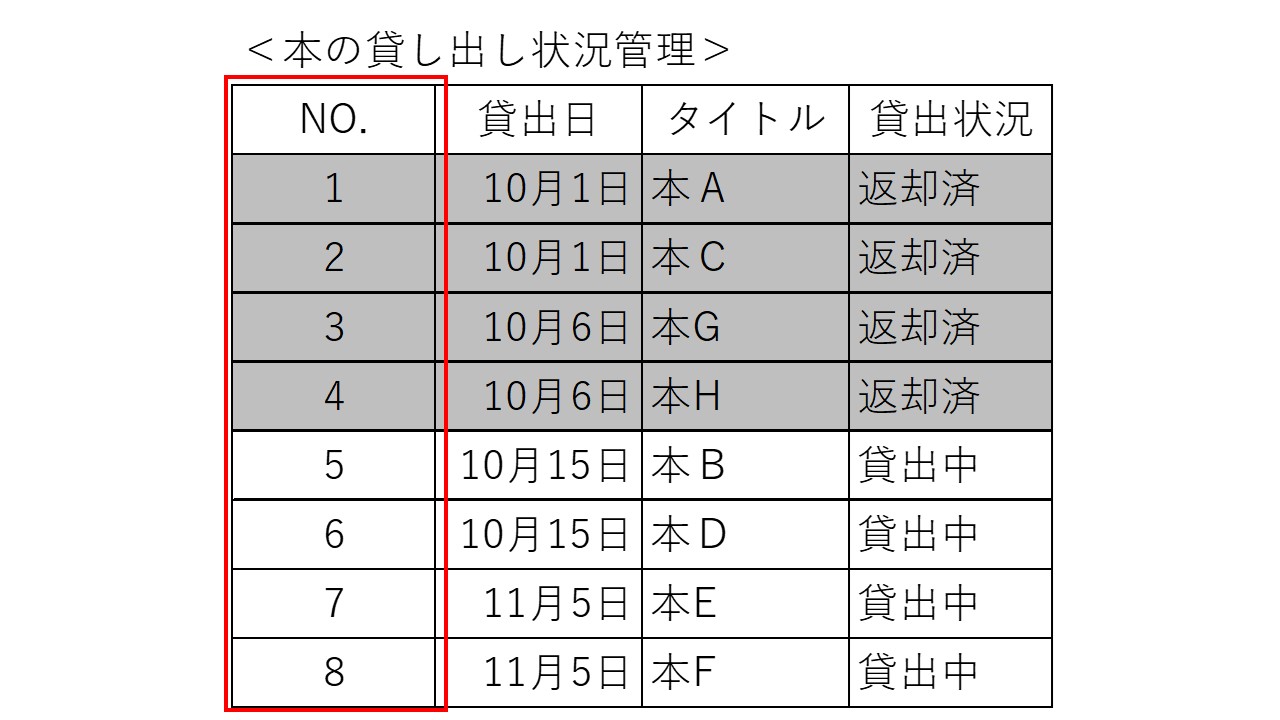
4.まとめ
今回は、表を見やすくためのコツを紹介しました。
最後におさらいです。
項目を見やすく整理する8つのコツは次のとおり。
表の見映えをよくする5つのコツは次のとおり。