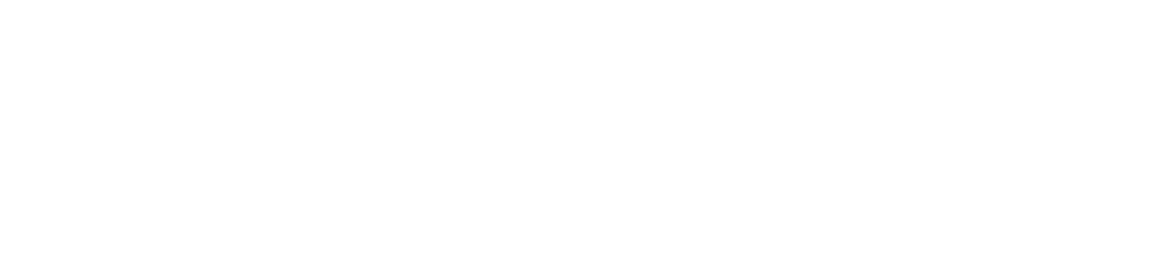こんにちは、リョータです。
「パワーポイントで資料を作って」
こう上司から言われて作り始めた。
そして、わかりやすくするために表を入れたい。
けれど、どうすればいい感じの表を作れるかわからない。
そんなあなたへ、毎日資料作りに明け暮れている現役の僕が、表の作り方を解説します。
- パワポで表を作る時の基本
- きれいな表の作り方
- 見やすい表の作り方
この記事を読めば、これらがわかります。
これで、パワポの表もばっちりです!

1.パワポで表を作る方法
まずは、パワポで表を作る時の基本操作を説明しますね。
表の挿入方法方法
「挿入」タブの「表」を選択します。
これで、必要な行・列数を選んでクリックすると表が作られます。
ちなみに行・列は、後で追加したり削除したりできるので、大体の数でOKです。
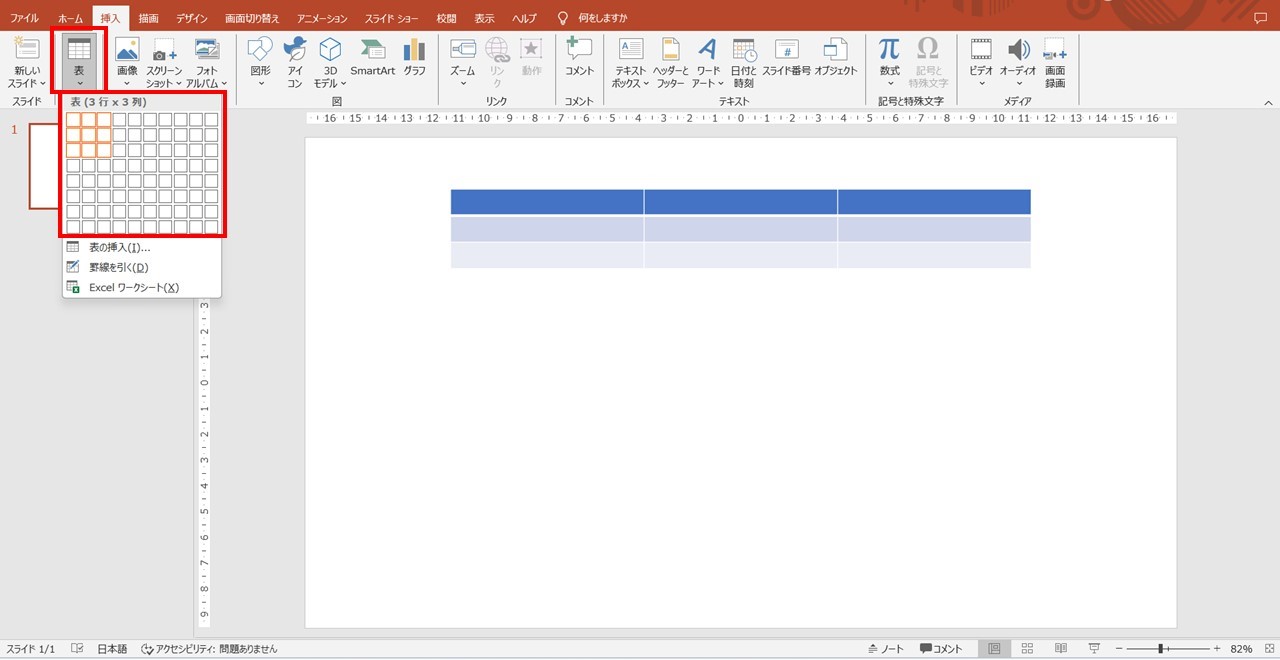
行と列の追加方法
表を選択してから「レイアウト」タブをクリック。
その中の「〇に〇を挿入」をクリックすると、狙った場所に追加できます。
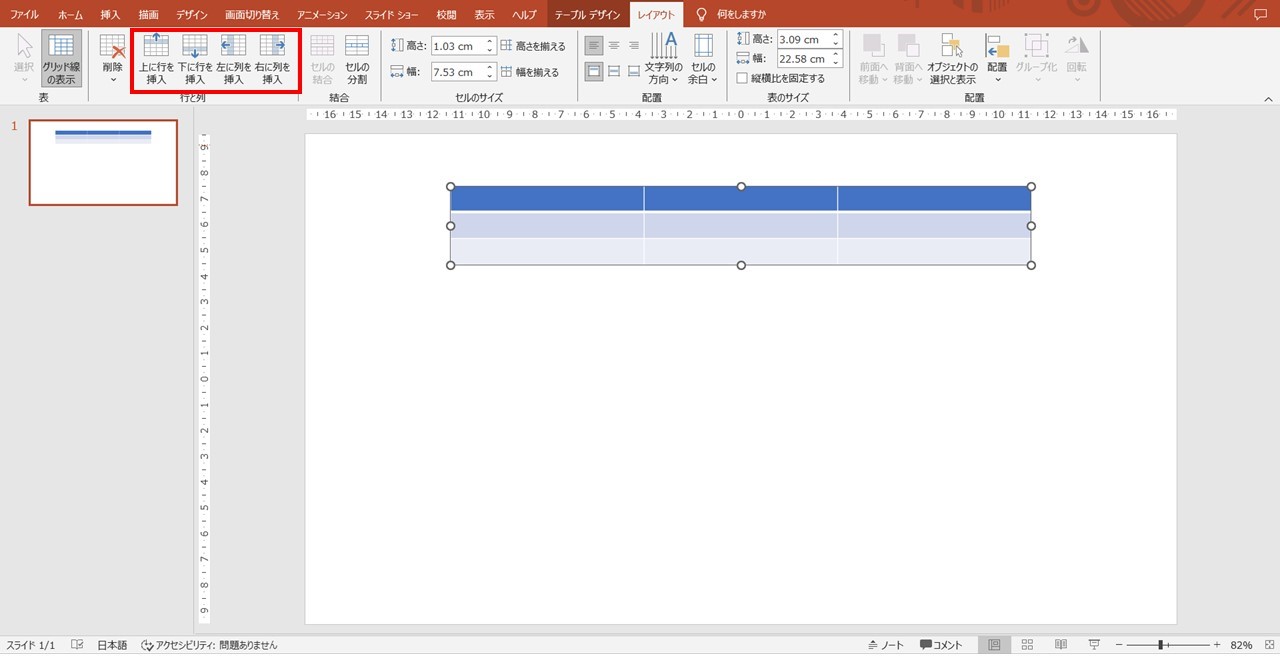
行と列の削除方法
表を選択してから「レイアウト」タブをクリック。
「〇を削除」をクリックすると、指定した部分を削除できます。
ちなみに、表の行・列を全て指定する必要はなく、セルを一つ選択して操作すれば、行・列を削除できますよ。
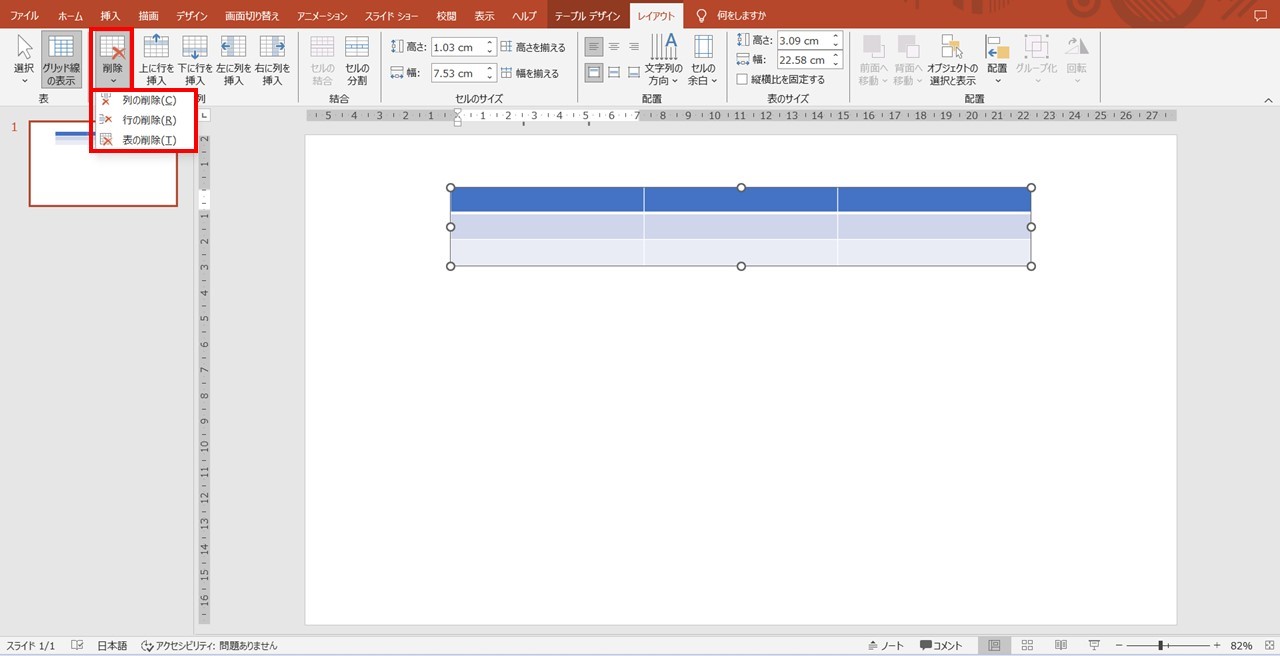
セルの結合と分割方法
結合や分割したいセルを選択してから「レイアウト」タブをクリック。
「セルの結合」「セルの分割」をクリックすると、指定した部分を結合したり分割したりできます。
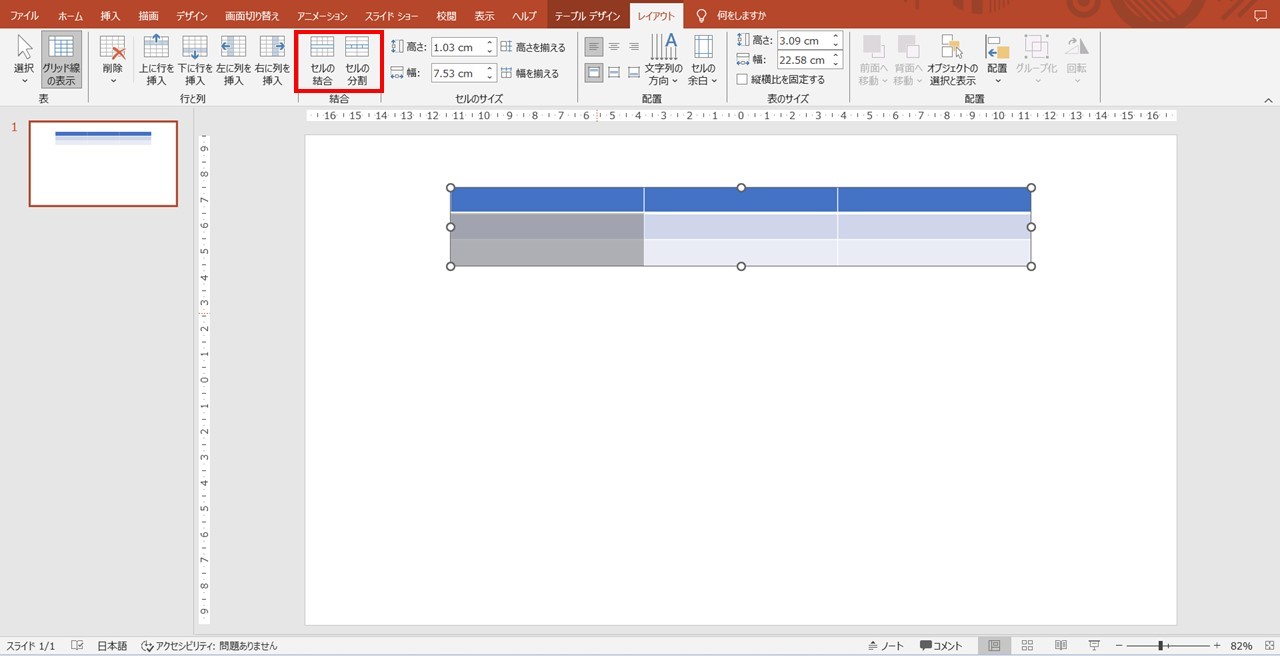
セルの幅を調整する方法
表の幅を均等に揃えたい時はこれ。
幅を揃えたい行や列を選択してから「レイアウト」タブをクリック。
「高さを揃える」で縦幅、「幅を揃える」で横幅を均等に揃えられますよ。
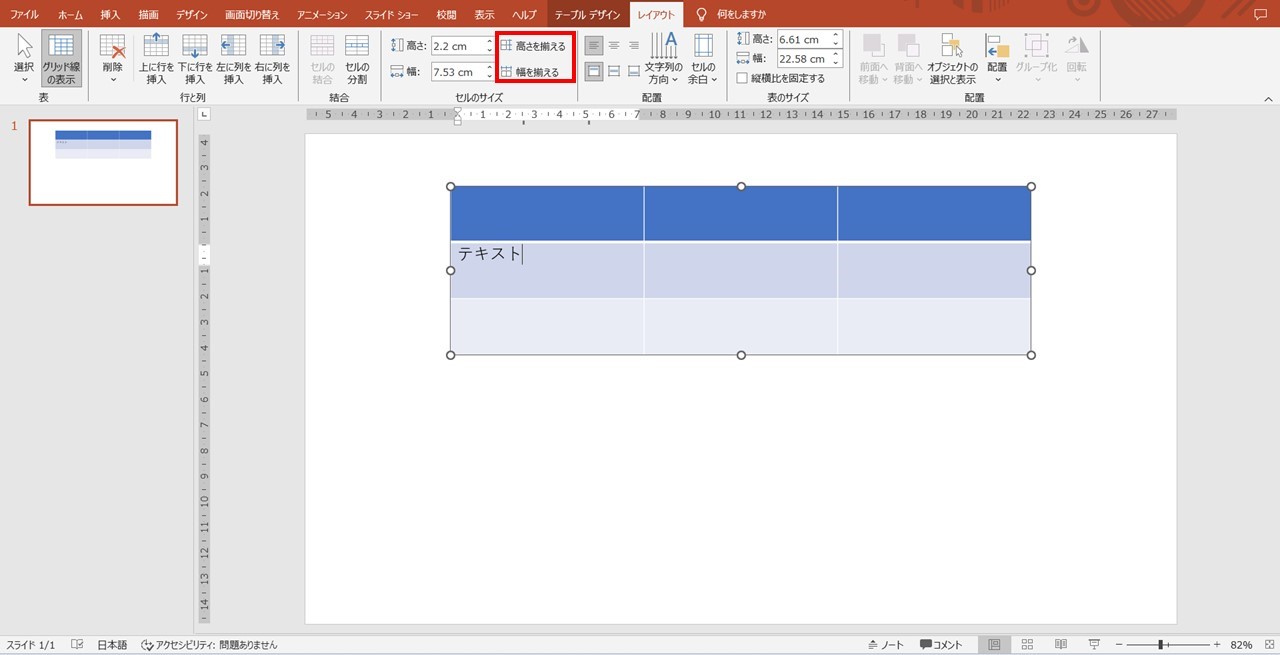
罫線を引く方法
これは、少しExcelと勝手が違うので注意です。
罫線を引きたい部分を選択してから「テーブルデザイン」タブをクリック。
①線の太さや色を選択
②罫線をどのように引くか選択
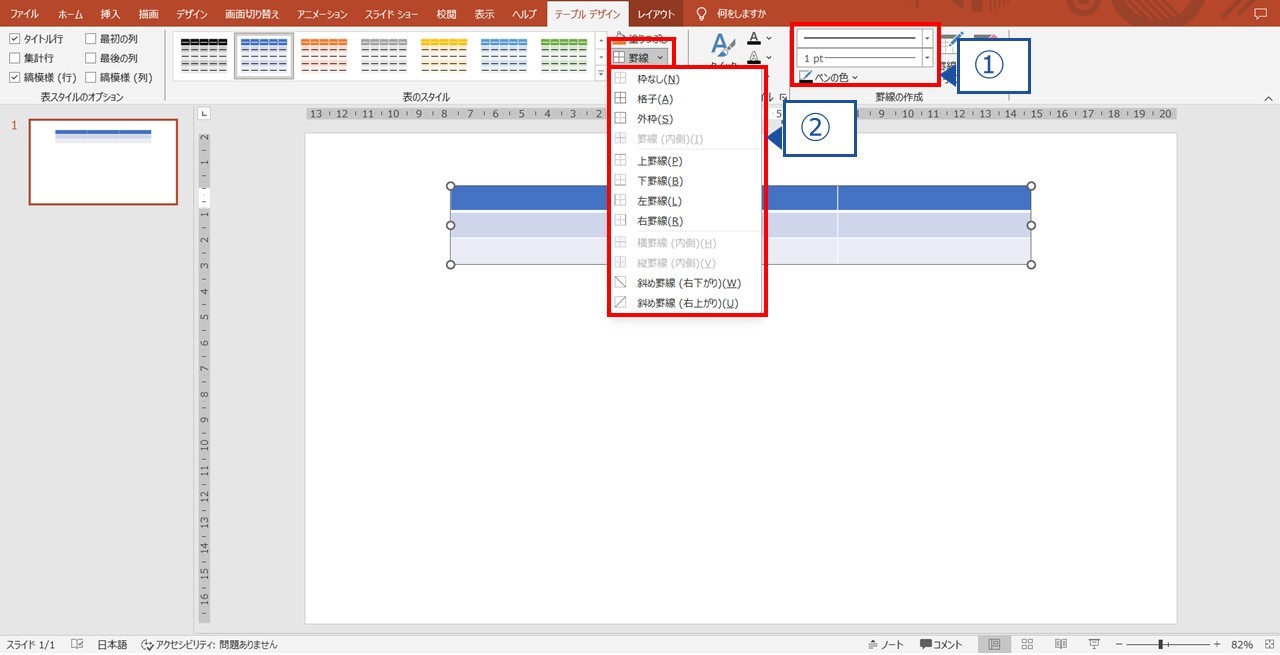
Excelからの貼り付け方法
Excelから表を貼り付ける方法はいくつかあります。
よく使う4つの方法を紹介しますね。
まずは、Excelの表をコピーしてください。
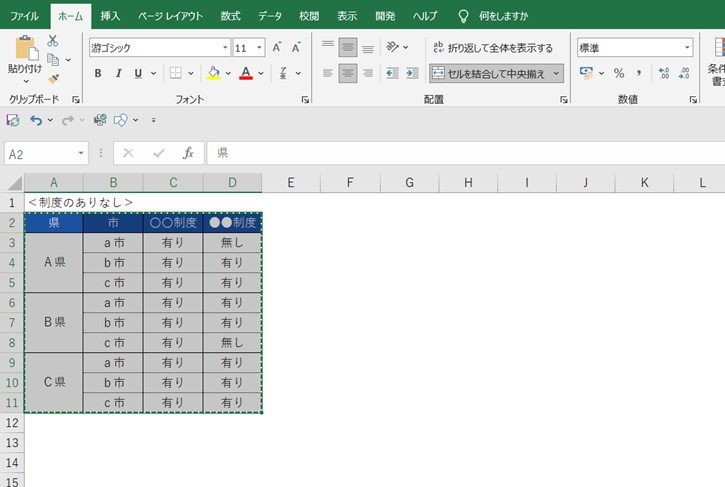
貼り付け先のスタイルを使用して貼り付け
この方法だと、パワポのスタイルに合わせて貼り付けられます。
特に設定がない場合は、下図のようにシンプルな表として貼り付けられます。
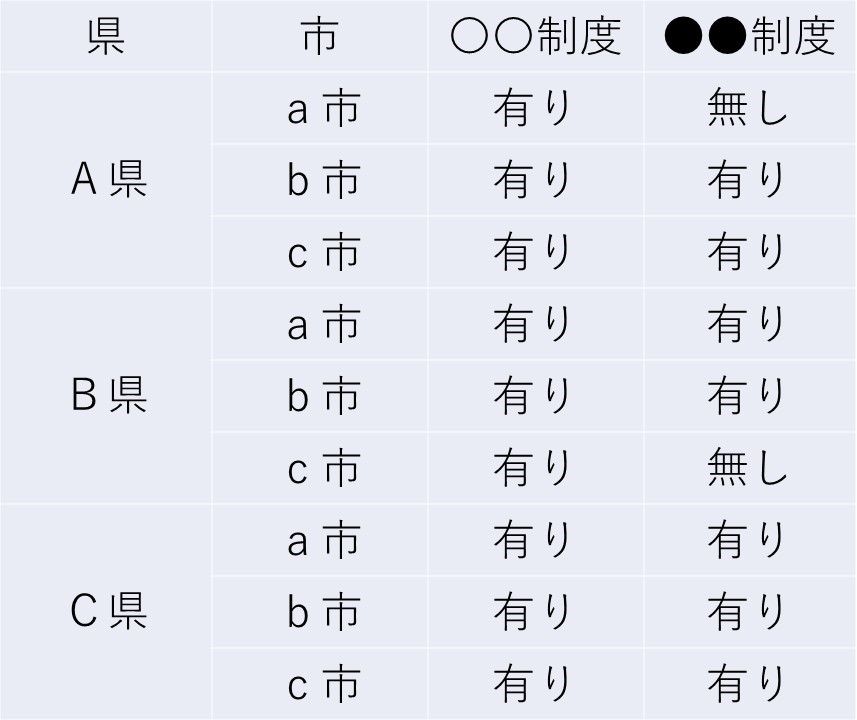
元の書式を保持して貼り付け
Excelの書式を保持して貼り付けします。
Excelできれいに整えているならこの方法がオススメです。
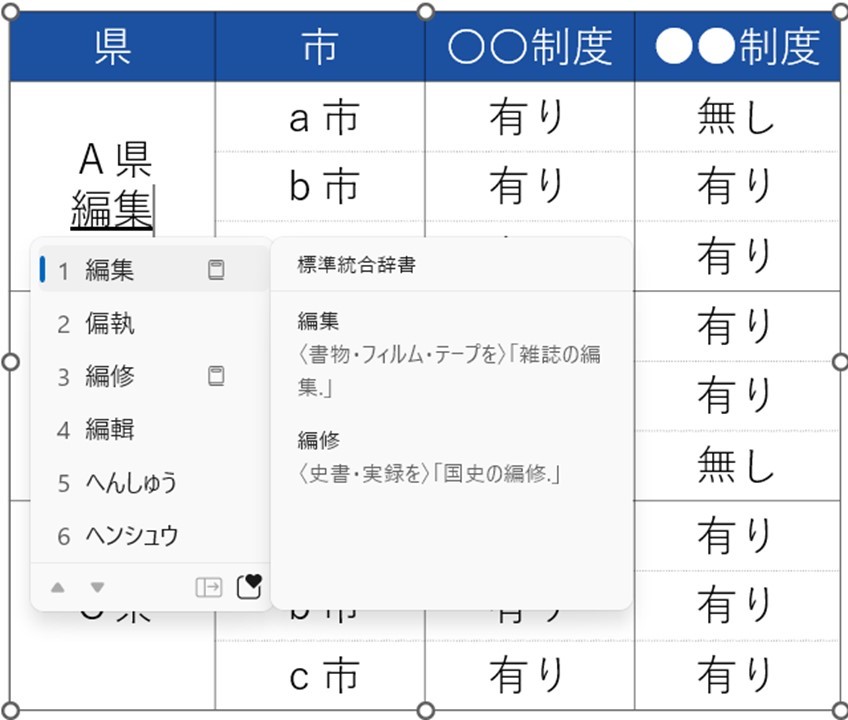
ちなみに、こちらの記事でExcelの表をきれいに作るコツを紹介しているので、よければどうぞ。
こちらもCHECK
-

-
誰でもできる見やすい表の作り方!【13のコツを伝授!】
こんにちは、リョータです。 「上司に表を作れと言われた」 「資料を作らなきゃだけど表を入れなきゃわかりにくい」 けれど、 慣れていないからどう作ればいいかわからない もっと表の見映えを良くしたい 簡単 ...
続きを見る
埋め込みで貼り付け
一見、「貼り付け元の書式で貼り付け」と同じですが、ダブルクリックしてみてください。
Excelが立ち上がって、Excelの表で加工ができます。
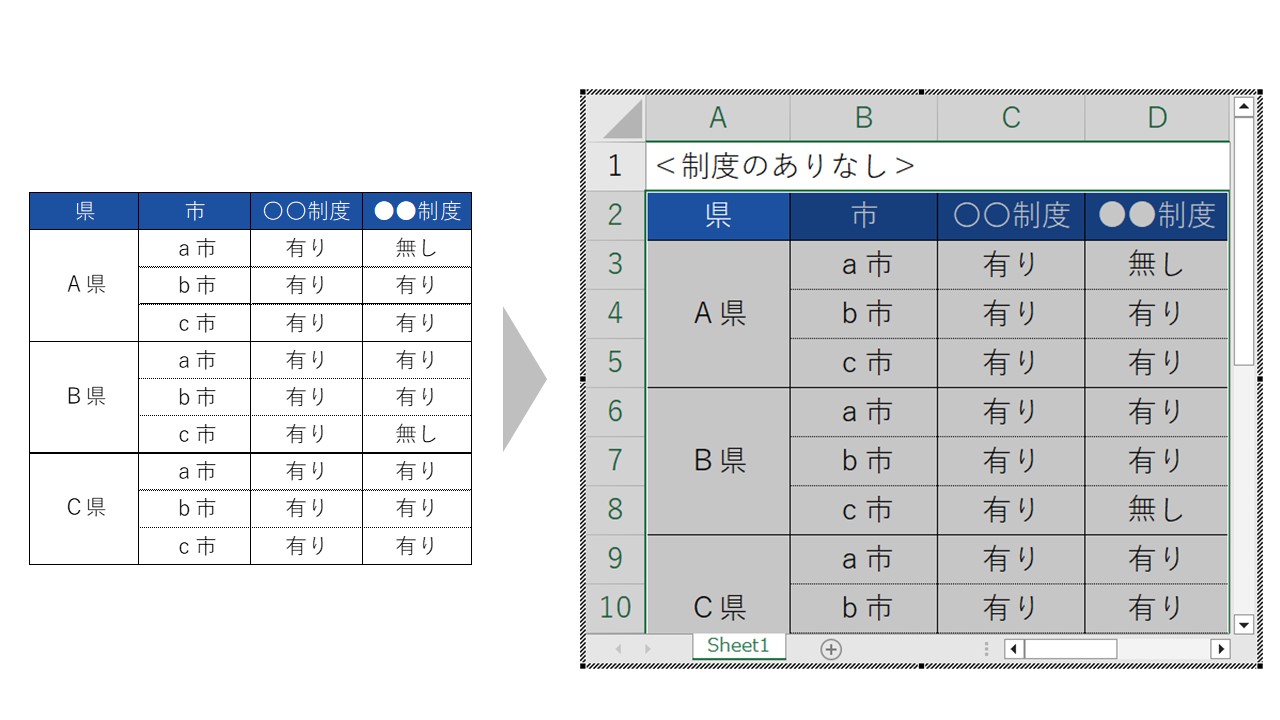
図として貼り付け
表としての加工ができない「図」として貼り付けられます。
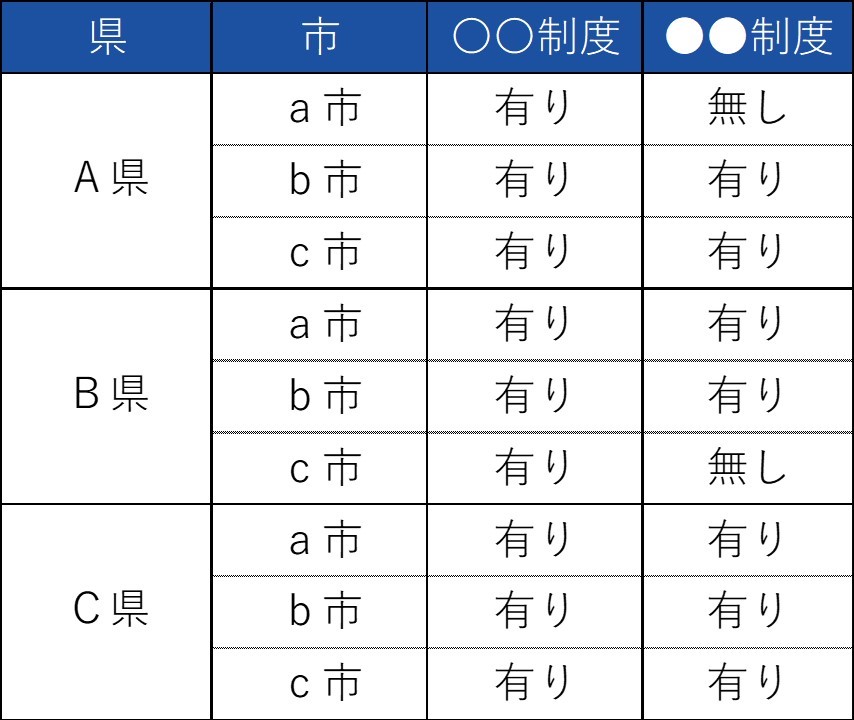
2.表をきれいに魅せるテク
カラーはテーマに合わせて変える
資料には、テーマカラーがあります。
会社としての資料なら、ロゴなんかの色がテーマカラーとしてあるはずです。
表のタイトルに色をつけるなら、テーマカラーに合わせましょう。
資料に統一感がでて、キレイになりますよ。
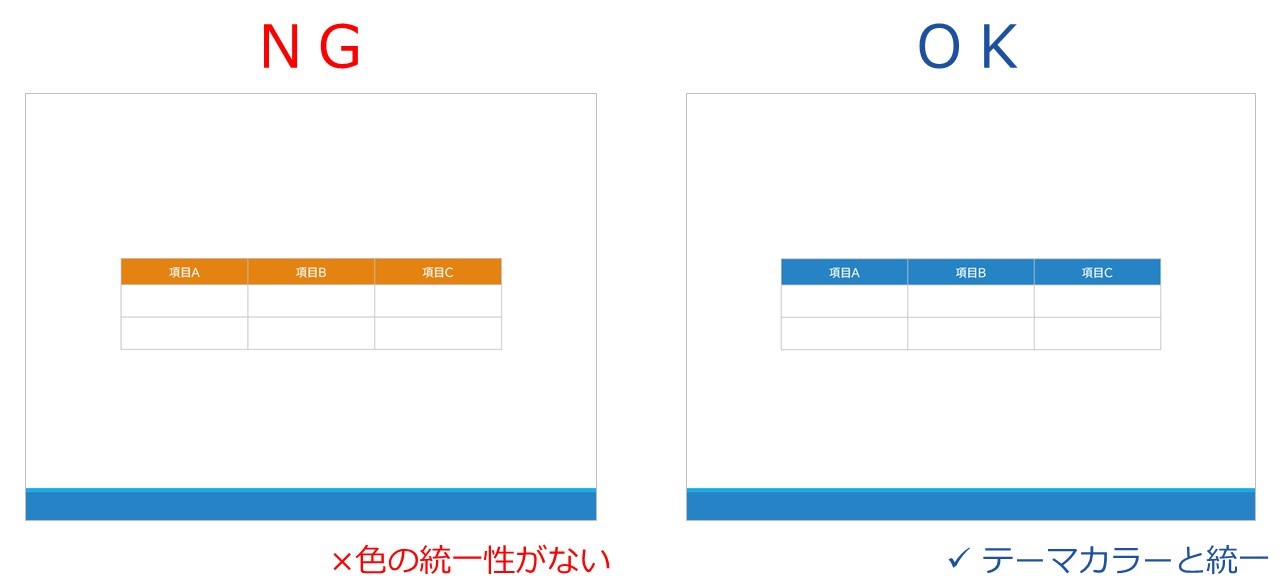
行・列幅を揃える
行や列幅がガタガタだとダサいです。
なるべく揃えていきましょう。
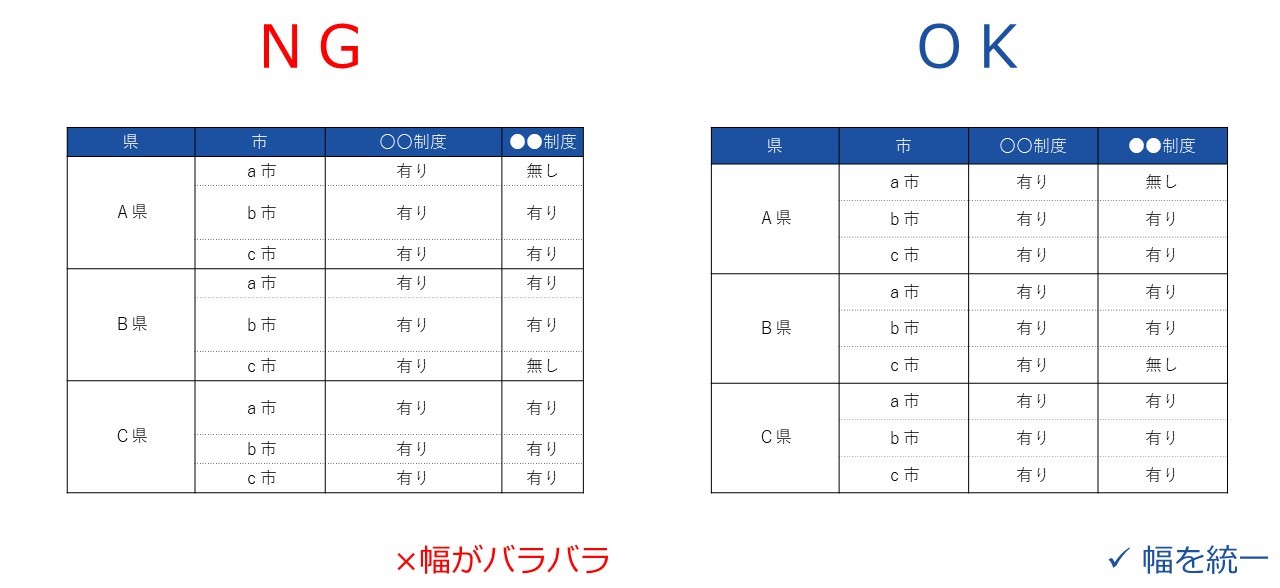
タイトル行とデータ行の違いをわかりやすく色付け
全てが白黒だと、どの部分がタイトルなのか分かりづらいです。
なので、タイトル行には色をつけましょう。
また、タイトル行に加えてタイトル列もある場合は、列の部分をグレーにしましょう。
列の色を変えることによって、より見やすくなりますよ。
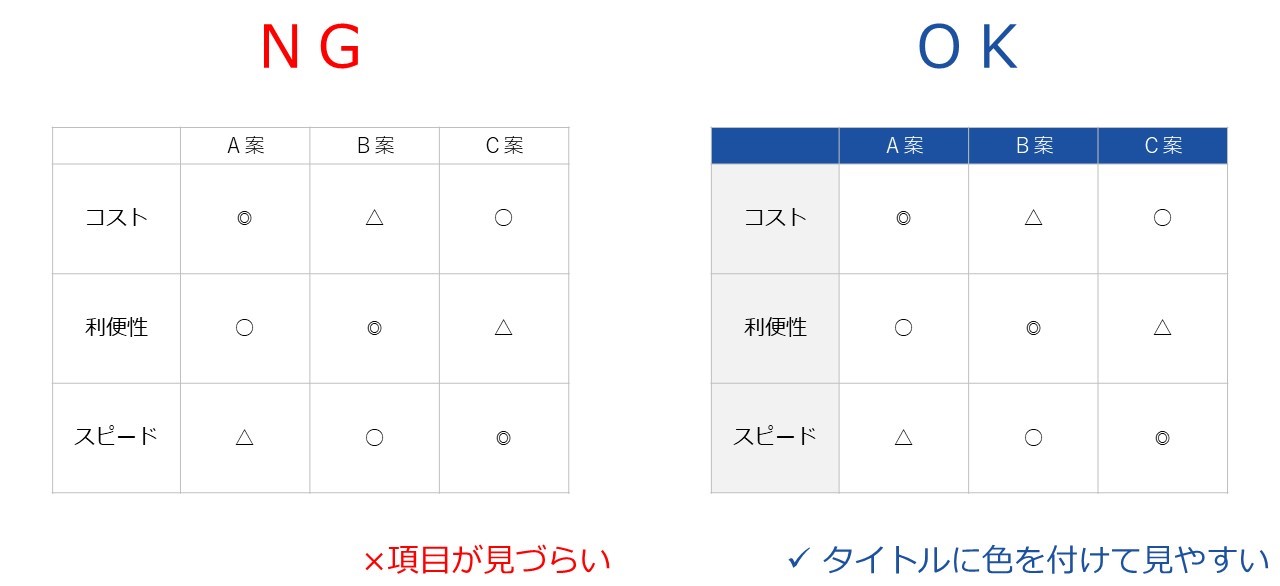
テキストと罫線の余白をとる
テキストと罫線の余白がなさすぎると窮屈でダサいです。
少し余白を入れましょう。
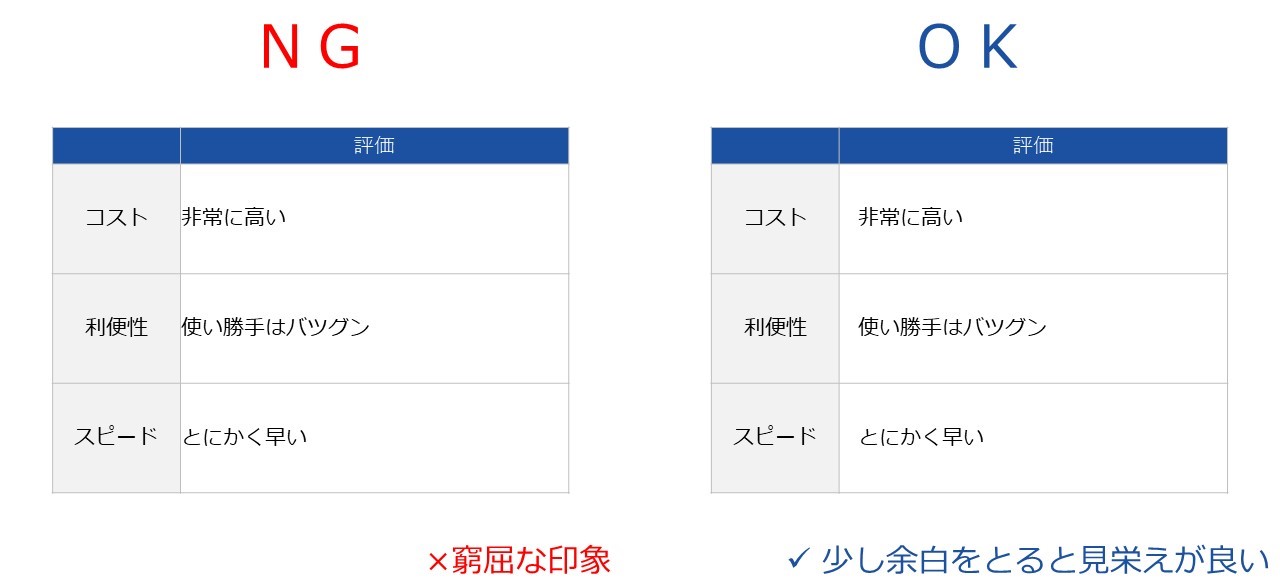
上下を合わせる
テキストは、基本上下中央揃えにしましょう。
文章が入る時は、上に揃えるのもありです。
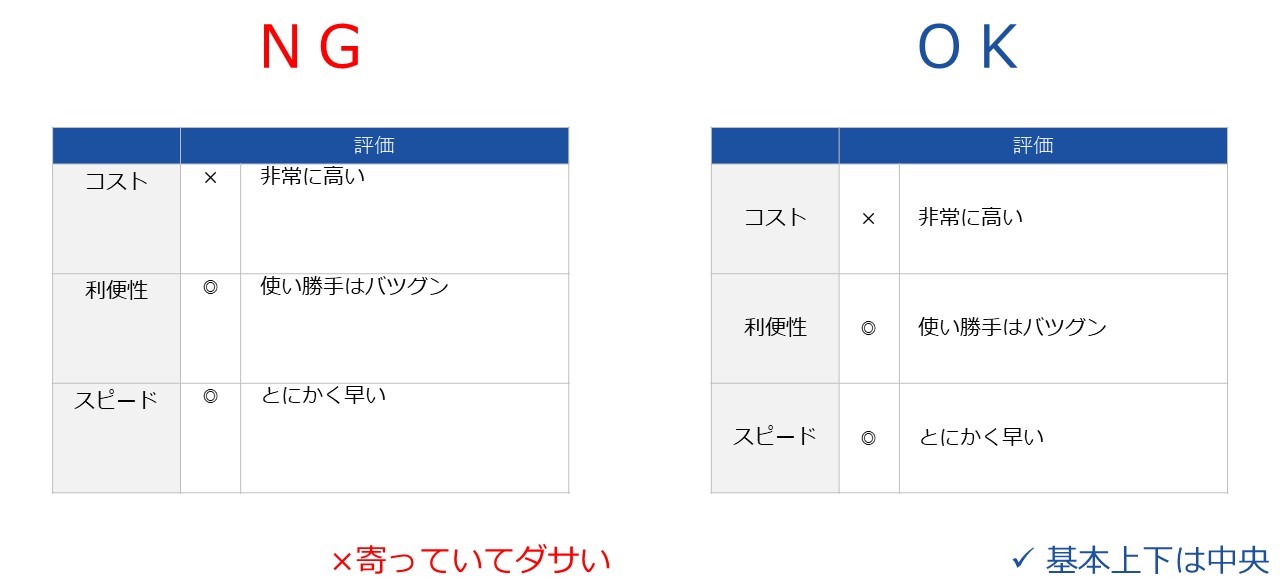
左右は文字は左か中央、数値は右
テキストは揃えましょう。
文章なら左、単語なら中央、数値なら右揃えにするとキレイになりますよ。
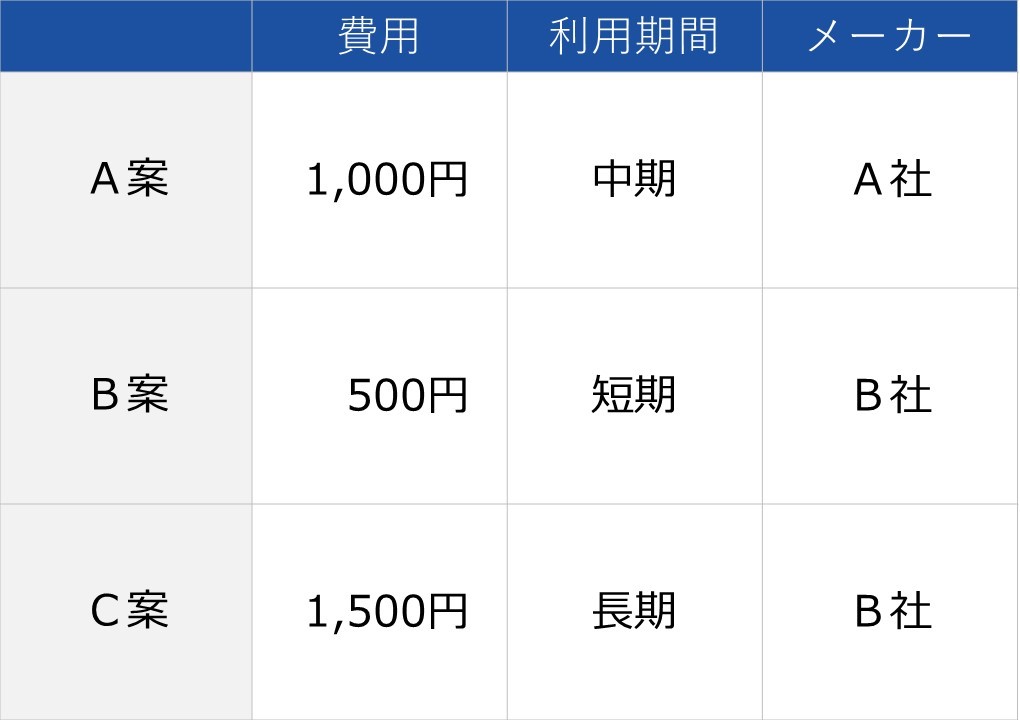
3.まとめ
今回は、パワポで見やすい表を作るコツを紹介しました。
これらを実践すれば、確実にキレイな表を作れますよ。
ちなみに、Excelでのキレイな表の作り方は、こちらの記事で紹介しているので、よければどうぞ。
こちらもCHECK
-

-
誰でもできる見やすい表の作り方!【13のコツを伝授!】
こんにちは、リョータです。 「上司に表を作れと言われた」 「資料を作らなきゃだけど表を入れなきゃわかりにくい」 けれど、 慣れていないからどう作ればいいかわからない もっと表の見映えを良くしたい 簡単 ...
続きを見る