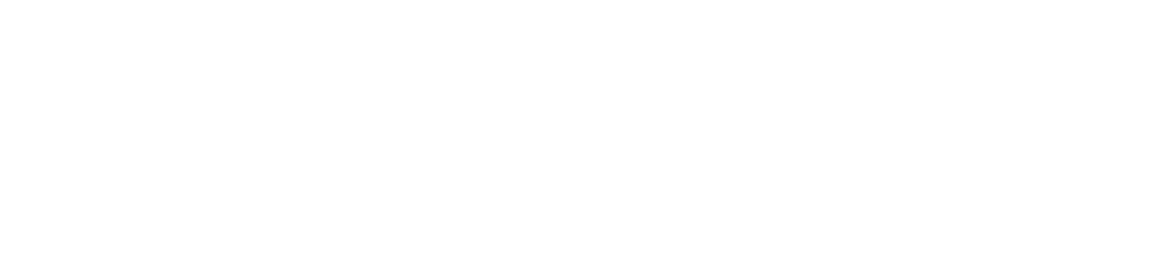こんにちは、リョータです。
資料を作る時に「ピラミッド図」を入れたい時、ありますよね。
そんなとき、三角の図形や線を使って地道に作ってませんか?
かつての僕もやっていたのですが、地味に時間がかかってナンセンスです。
だけどこれ、実は超簡単に作る方法があるんです。
そこで今回は、パワーポイントを使って一瞬でピラミッド図を作る方法を紹介します。

1.一瞬!パワーポイントでピラミッド図を作る方法
結論、「SmartArt」で図を作るだけです。
step
1「挿入」タブの「SmartArt」をクリック
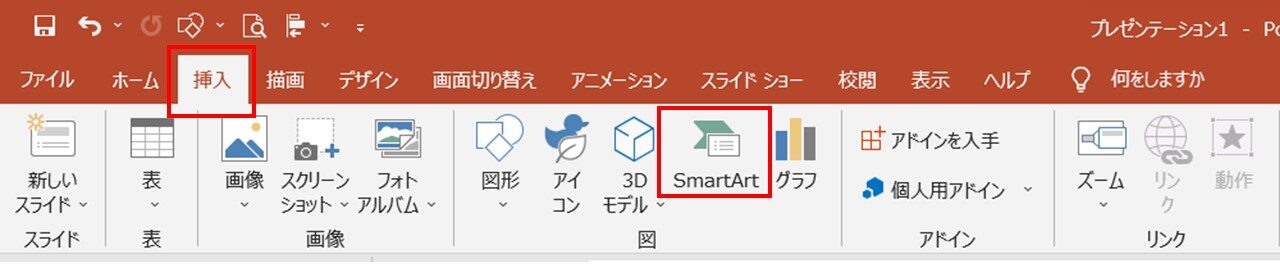
step
2作りたいピラミッド図を選ぶ
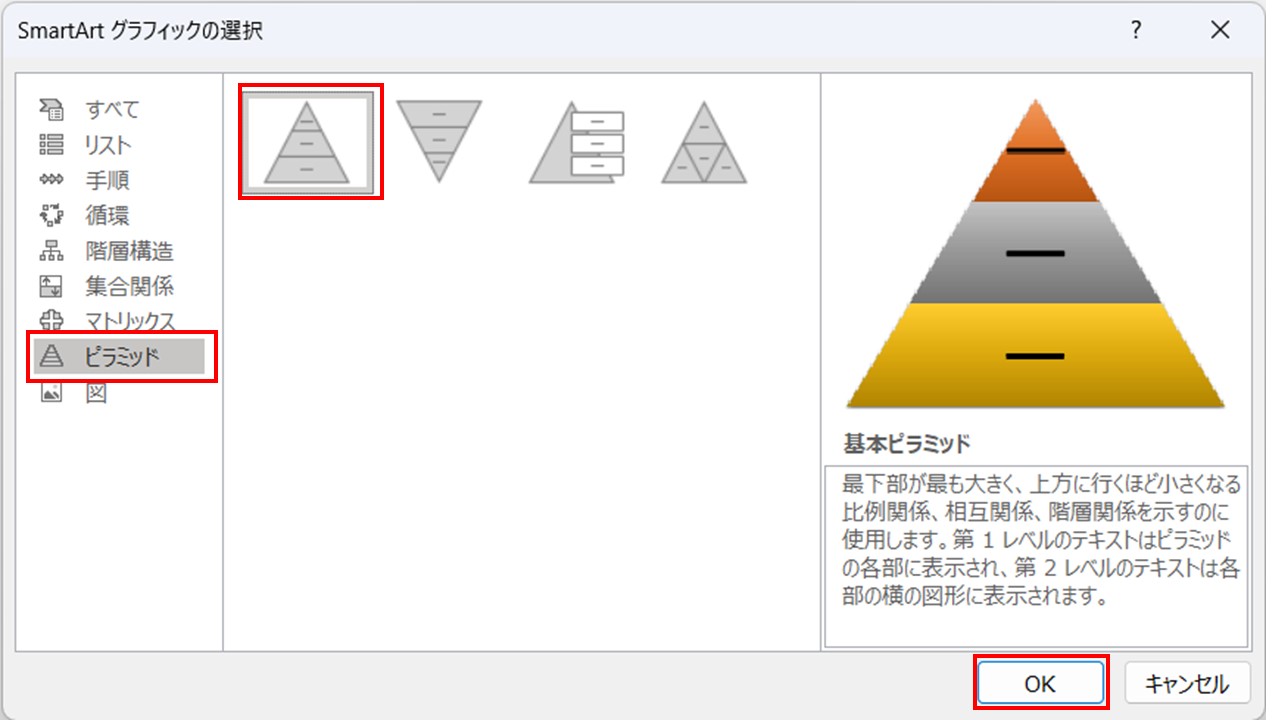
step
3左のテキストウインドウにテキストを入力
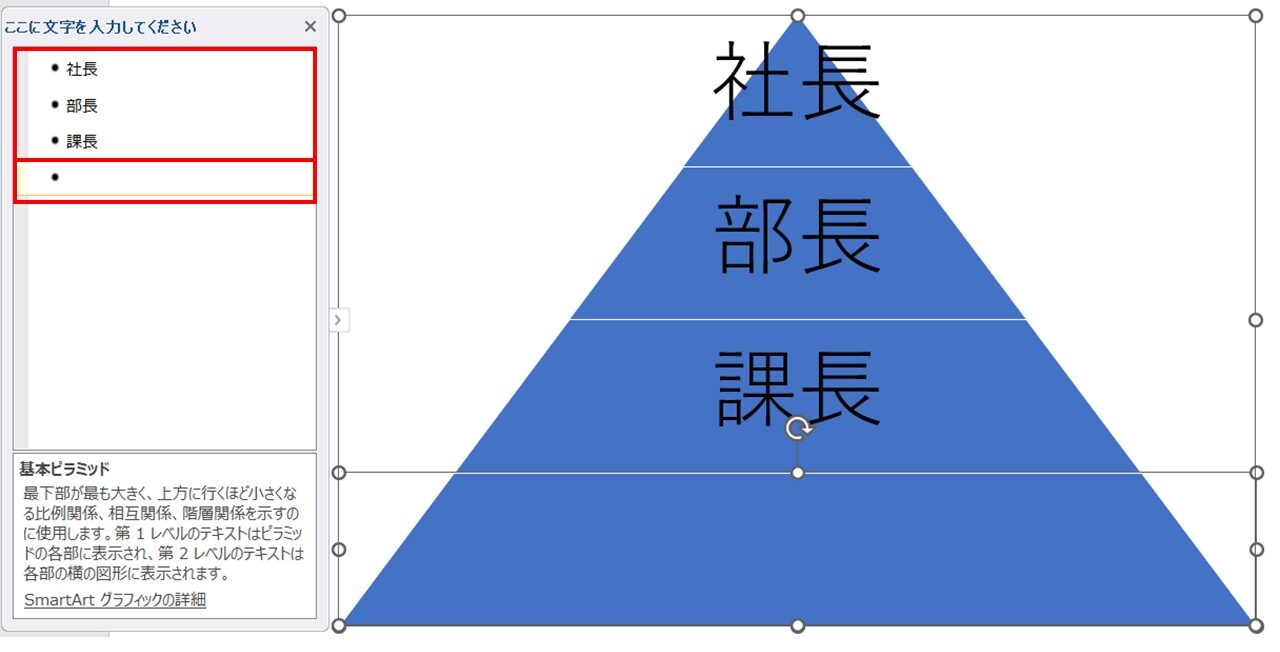
ちなみに、「Enter」キーを押すと階層が増えますよ。
これで、超簡単にピラミッド図が完成です!
2.ピラミッド図の応用
ピラミッド図は、応用することで表現の幅が広がります。
いくつか紹介するので、ぜひ参考に。
階層の一部のデザインを変えて強調
ピラミッド図は、階層を選択して右クリックすることで、階層ごとに書式を変えることができます。
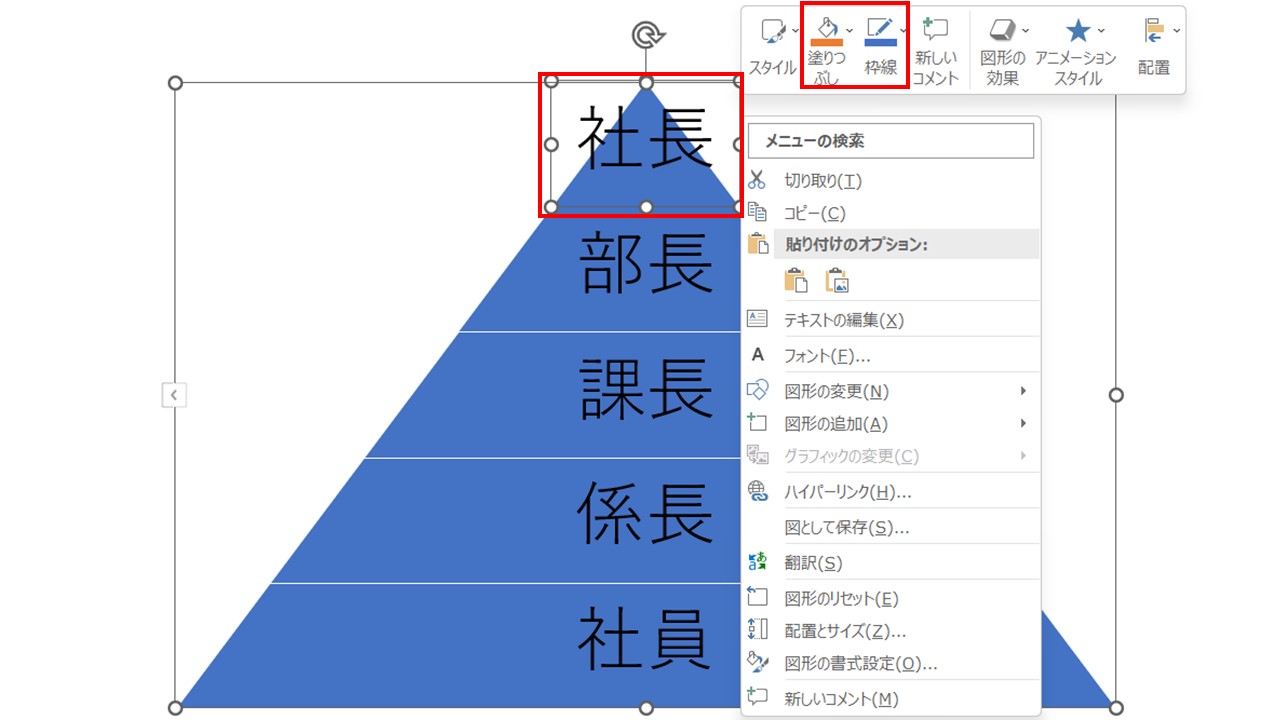
色々とやってみてくださいね。
以下は例です。
色を変えて強調
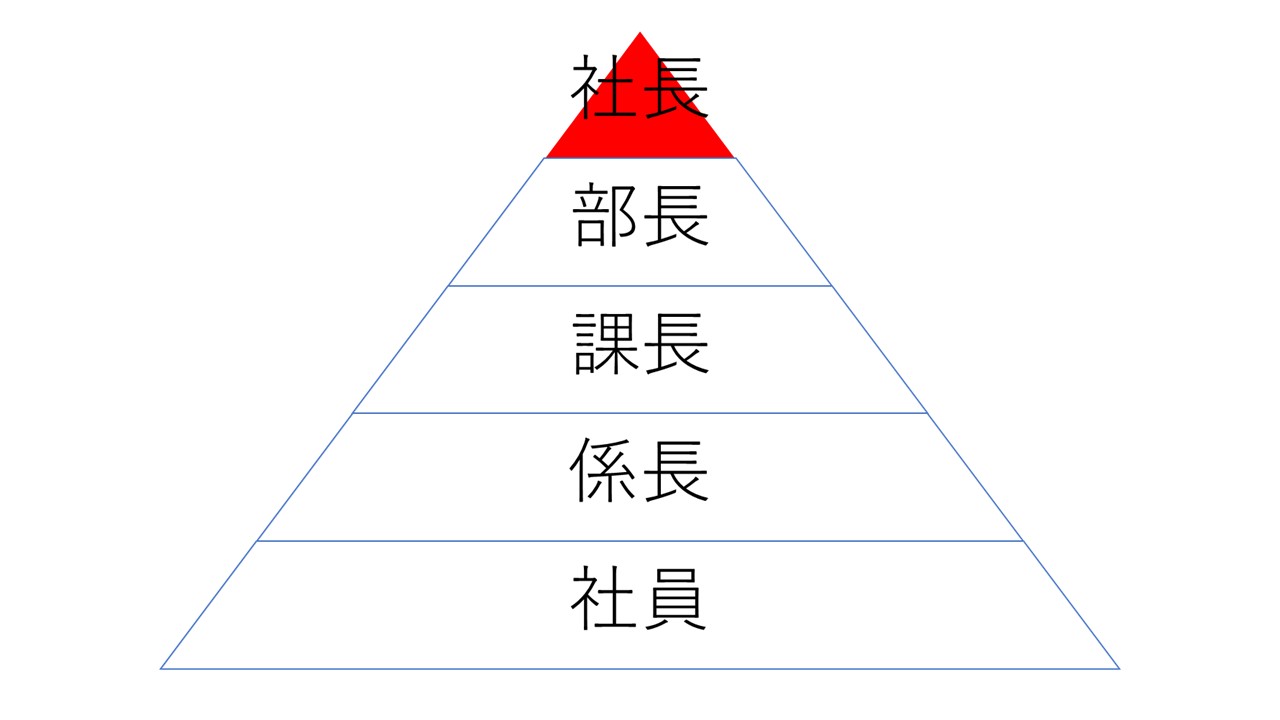
フォントを変えて強調
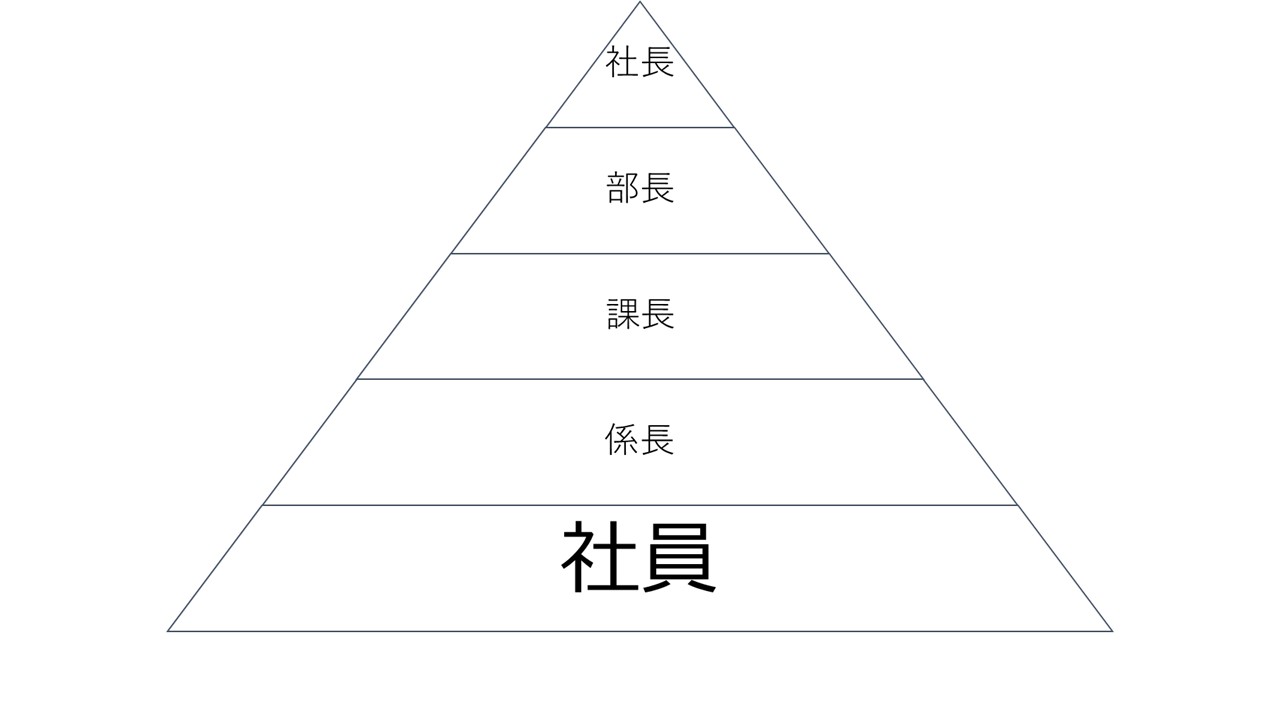
枠線を変えて強調
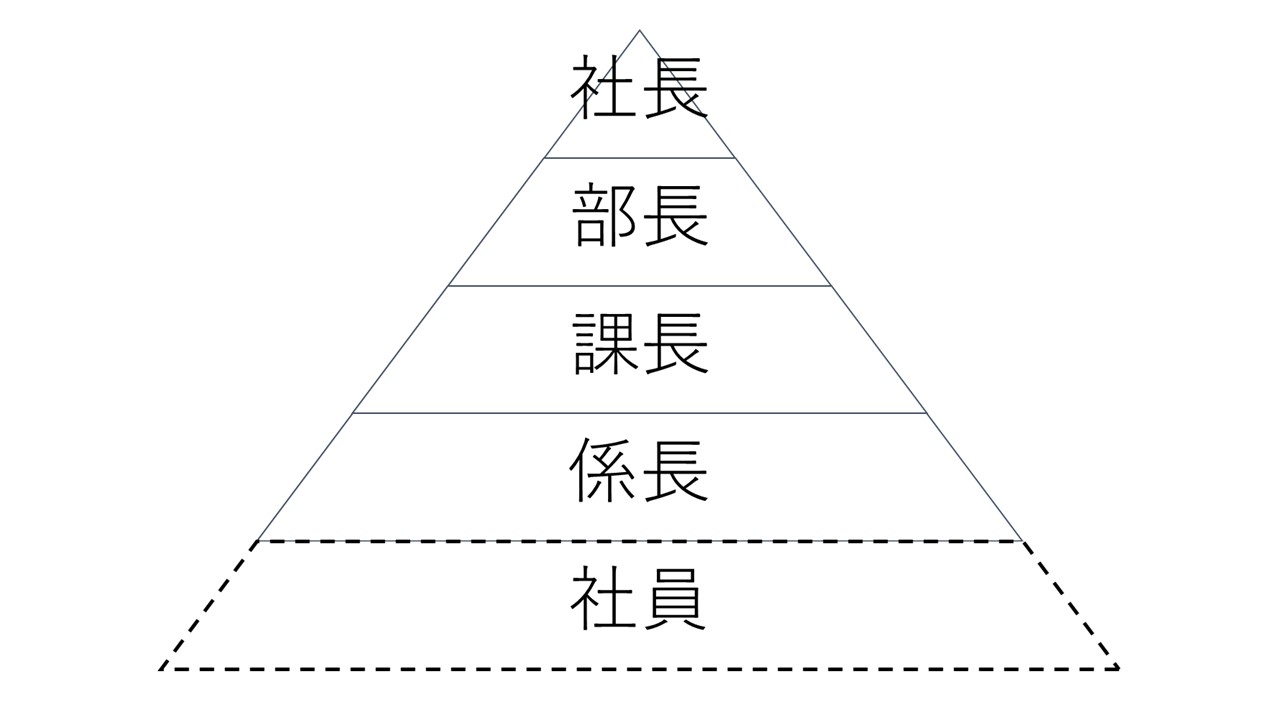
注釈を入れる
テキストボックスを挿入する方法もありますが、ピラミッド図の一部として注釈を入れる方法もあるので紹介です。
step
1注釈を入れたい階層の下にテキストを入力
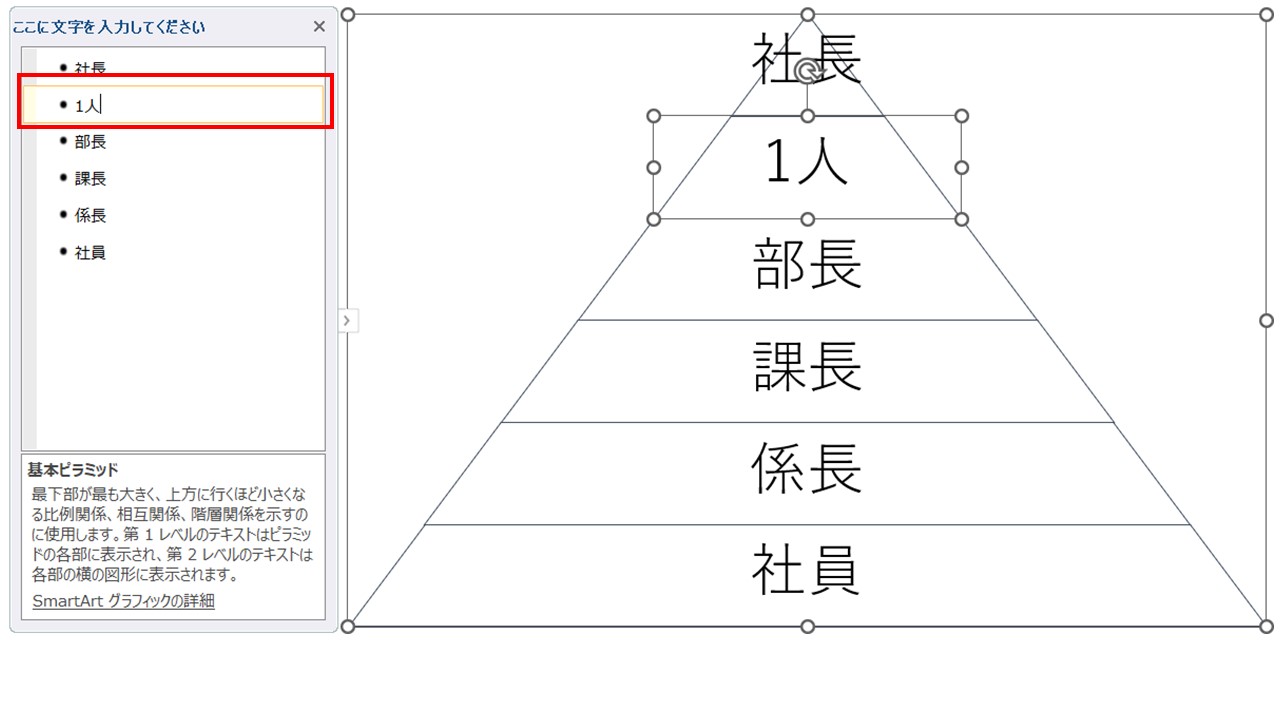
step
2「Tab」キーでピラミッド外に出す
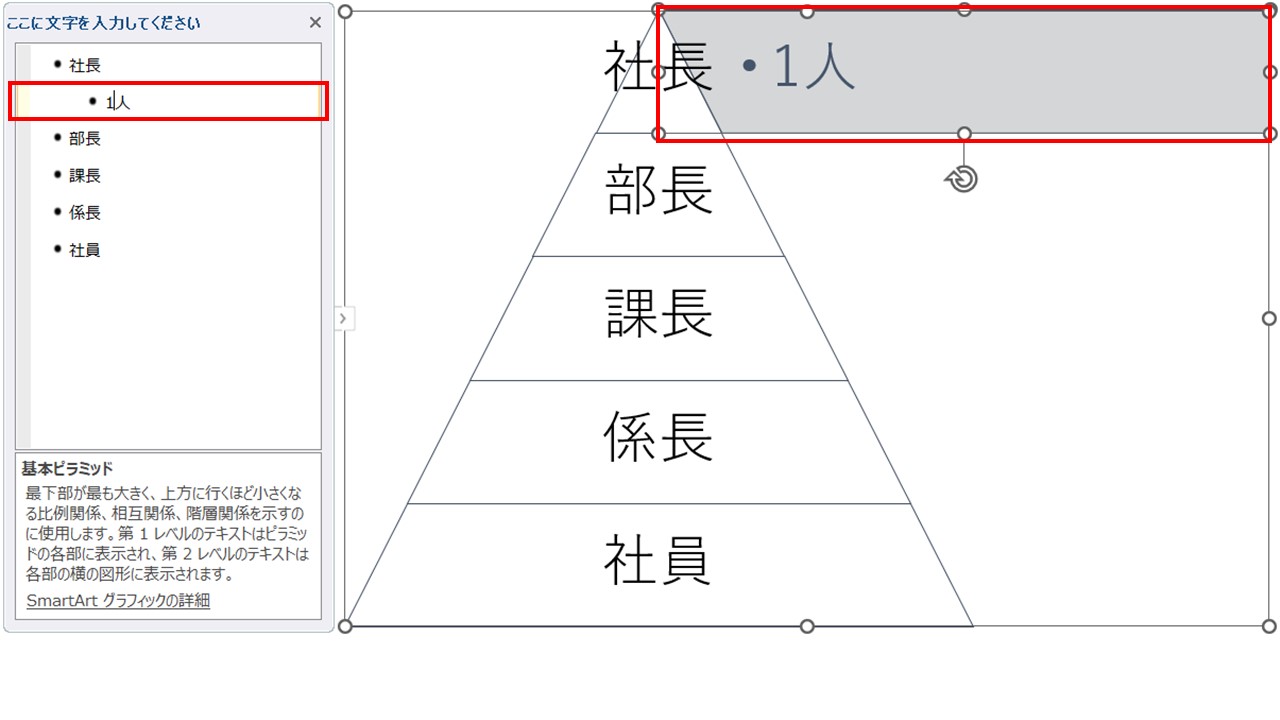
ちなみに、「Shift」+「Tab]でテキストウインドウのテキストが左にずれます。
step
3書式の編集で枠等を消す
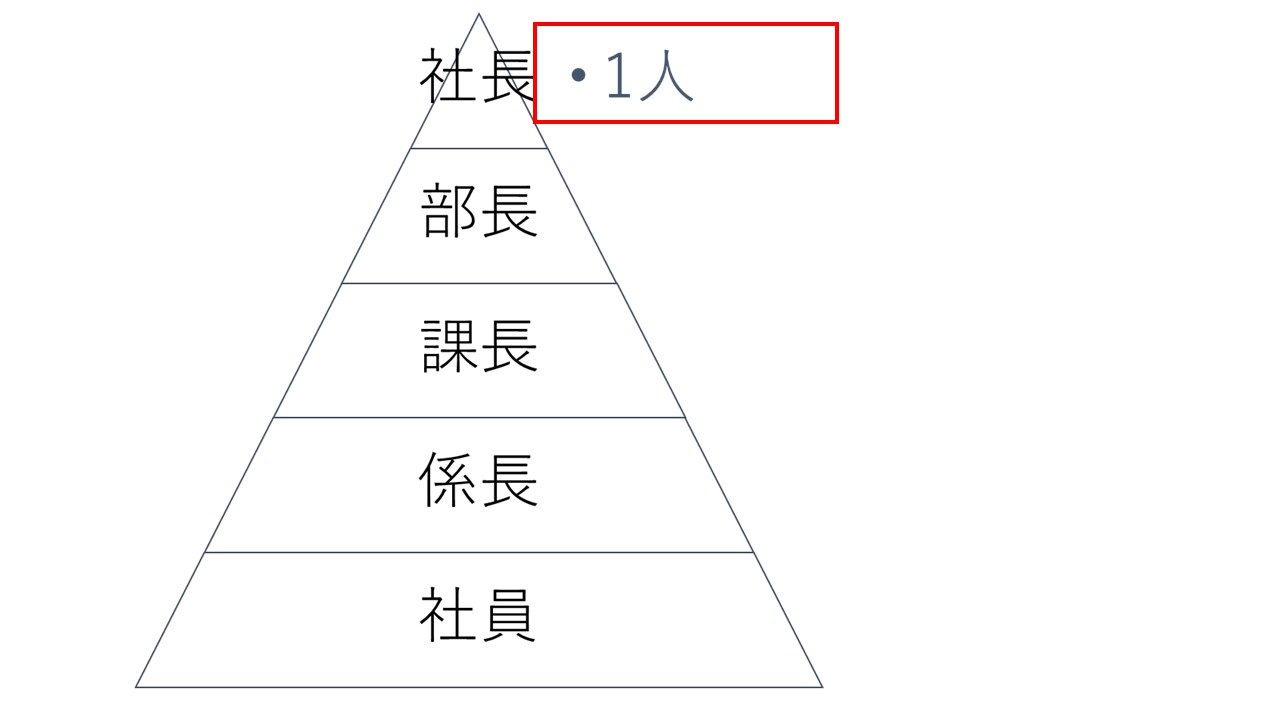
ちなみに、「・」以外にしたい時は、「ホーム」タブから「箇条書き」で選択すれば変わりますよ。
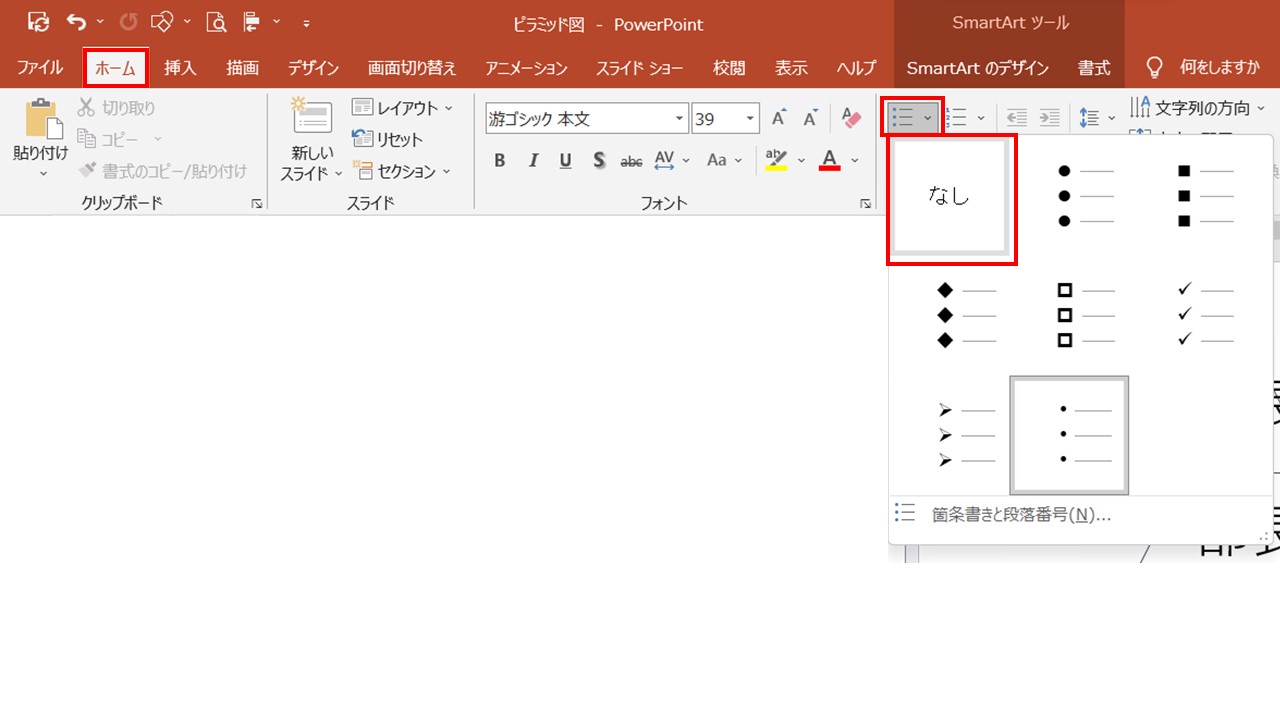
3.ピラミッド図が使えるケースを紹介
そもそもピラミッド図は、上に行くほど少なく、下に行くほど多いものを表現したい時に使います。
例えば、
- スクールカースト
- 食物連鎖
- 低難度~高難度の資格保持者
- 社員の構成
といったことを表現する時に使えますよ。
4.まとめ
今回は、「SmartArt」を使って、簡単にピラミッド図を作る方法を紹介しました。
ちなみにこの方法は、パワーポイントだけではなく、ExcelやWordでも同じようにできますよ。
また、こちらの記事で「SmartArt」を使って組織図を作る方法を紹介しています。
あわせてどうぞ。
こちらもCHECK
-

-
超簡単!Excelで組織図を一瞬で作る方法
こんにちは、リョータです。 組織図を作らなきゃいけない時、Excelで頑張ってセルを結合して罫線を引いてってやってませんか? もちろん、それでもできるのですが、ぶっちゃけ時間がかかるし、結合するから挿 ...
続きを見る