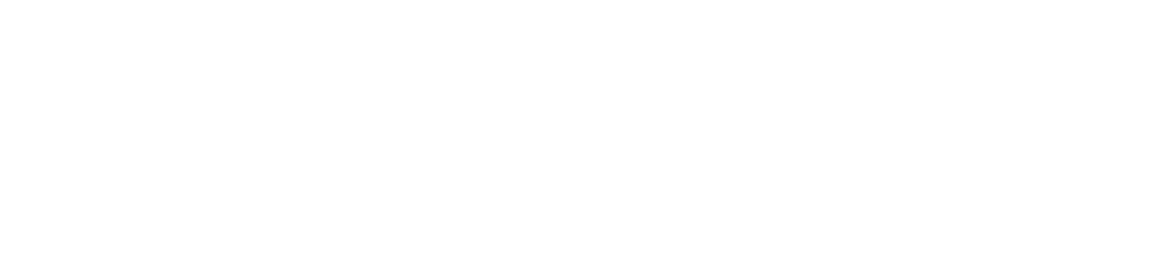こんにちは、リョータです。
- なかなか仕事が進まない
- 手が遅いって言われる
- もっと早く仕事を片付けたい
こんな悩みはありませんか?
とても気持ちがわかります。
というのも、僕もなんでもパパっとやってしまう優等生ではなく、文書ひとつ作るのも苦手だからです。
そこで、こう考えました。
「仕事は遅いけど、せめてパソコン操作のスピードを上げよう」
これから紹介するパソコン設定・操作は、超簡単で、ハードルはめちゃくちゃ低いです。
そのくせ、効果はしっかりあります。
これをすることで、
- 作業時間が短くなる
- 仕事で時間がかかる本質「考える仕事」に時間を使える
- 仕事が片付く!
となります。
ぜひ、使ってみて、パソコンの作業スピードを爆上げしましょう!
1.パソコン起動時に自動でアプリを起動
毎朝決まって立ち上げるメールソフトやExcelがあると思います。
これを毎朝一つ一つポチポチ立ち上げてめんどくさくないですか?
そこで役立つのがこの設定です。
この設定をすると、パソコンを起動させただけで自動的に起動するので、毎回のショートカットやフォルダから探してといった手間を省けます。
手順は次のとおりです(以下手順はWindows10)。
①エクスプローラーを立ち上げる。
②画面上部のアドレスバーに「shell:startup」を入力してEnter。
③「スタートアップ」のフォルダが開く。
④このフォルダに立ち上げたいアプリ・システムのショートカットを保存。
2.ダイアログ表示時に自動でポインターを移動
パソコン操作をしていると、ダイアログが表示され、「OK」や「はい」を求められることがよくあります。
そのたびに、ポインタを移動させてクリックするのは、地味に面倒です。
そんなときに使えるのがこの設定。
この設定をしておけば、ダイアログの「OK」や「はい」に自動的にポインターが動くので、マウスを動かす時間を短縮できます。
最初はポインタが勝手に移動するので驚きますが、慣れれば楽ちんです(以下手順はWindows10です)。
【注】すべてのダイアログに適用されるわけではありません。また、勢いで誤ってクリックしないよう注意。
①「スタート」-「設定」-「デバイス」-「マウス」-「関連設定」の「その他のマウスオプション」をクリック。
②「マウスのプロパティ」が表示されるので「ポインターオプション」タブの「ポインターを自動的に規定のボタン上に移動する」にチェックを入れる。
3.タイピングを減らす単語登録
よく入力する単語を手で入力していませんか?
面倒ですし、非効率です。
単語登録すれば、長い文章でも変換で一発ででます。
おすすめの単語登録
- 自社名、所属部署
- 自分のメアド
- 変換しても出ない名前、地名
- 挨拶文(例:お疲れさまです。〇〇課の〇〇です。)
ちなみに僕は、「め」を変換すればメアドが出ますし、「お」を変換すれば「お疲れさまです。」と出てきます。
このように、よく使う単語を登録しておくことで、タイピングスピードが圧倒的に早くなります。
4.マウス操作を減らすショートカットキー
究極、マウスを全く使わなければすごく早くなります。
ただ、全く使わないのは非常にハードルが高いので、そこまでいかなくても、かなり作業時間短縮になるショートカットキーを紹介します。
このショートカットキーは、Excel・Word・PowerPoint等大体のソフトで使えます。
定番のショートカットキー
- Ctrl+C コピー
- Ctrl+X 切り取り
- Ctrl+V 貼り付け
意外にみんな使っていないショートカットキー
- Ctrl+S 上書き保存(作業するときはちょくちょく押す癖をつけましょう)
- Ctrl+Z 操作を元に戻す(戻るボタン不要で大活躍)
- Ctrl+Home 文書の先頭に移動
- Ctrl+End 文書の末尾に移動
このほかまだまだありますので、興味がある方はググってみてください。
5.まとめ
今回は、パソコンの作業スピードを爆上げする4つの方法を紹介しました。
どれもちょっとしたことで、すぐ試せます。
一つ一つはちょっとしたスピードアップですが、これを積み重ねると馬鹿にならない差が出てきます。
今日からやってみて、パソコンの作業スピードを爆上げしましょう!